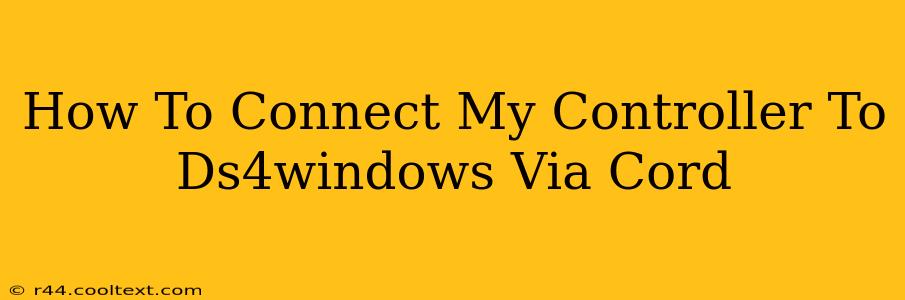Connecting your controller to DS4Windows using a wired connection offers a stable and lag-free gaming experience. This guide will walk you through the process, ensuring a smooth setup for your PlayStation 4 (PS4) DualShock 4 controller or other compatible gamepad.
Understanding the Connection Process
DS4Windows primarily uses Bluetooth for controller connection. However, using a wired connection offers several advantages, especially for minimizing latency. This is achieved through a USB connection.
What you'll need:
- A PS4 DualShock 4 controller (or a compatible gamepad): Ensure your controller is charged or has sufficient battery life, even though you'll be using a wired connection. Some functionality might rely on the controller's internal power.
- A USB cable: Use a standard micro-USB cable (the type typically used to charge PS4 controllers). Ensure it's in good working order.
- DS4Windows software: Download the latest version from the official DS4Windows website (do not download from unofficial sources). Always verify the software's integrity before installation.
- A computer running Windows: DS4Windows is designed for Windows operating systems.
Step-by-Step Guide to Wired Connection
- Install DS4Windows: Download and install the DS4Windows software. Follow the on-screen instructions. You may need administrator privileges.
- Connect your controller: Plug the micro-USB cable into your controller and then into a USB port on your computer.
- Run DS4Windows: Open the DS4Windows application. The software should automatically detect your controller. If not, click "View" and then "Controllers".
- Check for Driver Installation: DS4Windows will usually install the necessary drivers automatically. If it doesn't, or if you experience issues, you might need to manually install the appropriate drivers, which are included in the DS4Windows package.
- Configure your controller (optional): DS4Windows allows extensive customization. Explore the settings to adjust button mappings, dead zones, and other parameters according to your preferences.
Troubleshooting Common Issues
- Controller not detected: Try a different USB port. Ensure the cable is securely connected to both the controller and your computer. Check your device manager to see if the controller is showing up under "Human Interface Devices." Restart your computer if necessary.
- Driver issues: If DS4Windows fails to install the drivers, check the application's logs for error messages. Consider uninstalling and reinstalling the software. Manual driver installation might be necessary in some cases.
- Game incompatibility: Some games may not automatically support DS4Windows. In these cases, you might need to use additional software or configuration tools to ensure compatibility.
Optimizing your Wired Setup
For the best performance, use a high-quality USB cable. Avoid using USB hubs or extenders, as these can sometimes introduce latency or connection issues.
Remember to consult the official DS4Windows documentation for the most up-to-date instructions and troubleshooting information.
This detailed guide should help you successfully connect your controller to DS4Windows via a wired connection. Enjoy your lag-free gaming experience!