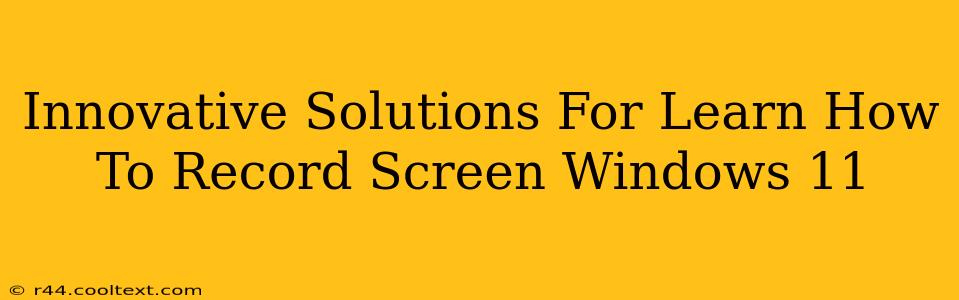Windows 11 offers several ways to record your screen, but finding the best method often involves navigating a maze of options. This guide cuts through the confusion, providing innovative solutions for screen recording on Windows 11, catering to both beginners and experienced users. We'll explore built-in tools and powerful third-party applications, ensuring you find the perfect fit for your needs.
Built-in Windows 11 Screen Recording: Xbox Game Bar
For quick and easy screen recording, Windows 11's built-in Xbox Game Bar is your go-to solution. It's surprisingly versatile and requires no extra downloads.
How to Use the Xbox Game Bar:
- Open the Xbox Game Bar: Press the Windows key + G simultaneously.
- Access the Widgets: Once the Game Bar appears, locate the Widgets button (usually represented by a square icon with four smaller squares inside).
- Start Recording: Click the Record button (usually a red circle). A countdown will begin before recording commences.
- Stop Recording: Press the same Windows key + G combination to reopen the Game Bar, and then click the Stop button (usually a square). Your recording will be saved in your Videos folder, usually under a subfolder titled "Captures."
Beyond the Basics: Exploring Third-Party Screen Recording Software
While the Xbox Game Bar is excellent for casual screen recording, dedicated software offers more advanced features and customization options.
Powerful Alternatives for Advanced Users:
-
OBS Studio (Open Broadcaster Software): This free, open-source software is a powerhouse for streaming and recording. It allows for multiple scenes, advanced audio mixing, and more. While it has a steeper learning curve, the control and versatility it provides are unmatched. Perfect for tutorials, gameplays, and professional-level screen recordings. Search "OBS Studio download" to find the official website.
-
Action! by Mirillis: This paid software provides a user-friendly interface with a wide array of features, including high-quality screen recording, webcam integration, and advanced editing capabilities. It’s a strong contender for those seeking a balance between ease of use and powerful features.
-
Camtasia: Another popular paid option, Camtasia is known for its intuitive interface and robust editing tools. It's excellent for creating polished videos with added effects and transitions.
Choosing the Right Tool for Your Windows 11 Screen Recording Needs
The best screen recording method depends entirely on your requirements.
- Casual Recording: The Xbox Game Bar is perfectly sufficient.
- Advanced Features & Customization: OBS Studio is the champion of free, powerful tools.
- Ease of Use & Professional Output: Action! or Camtasia are valuable paid alternatives.
Remember to always check the official websites for the latest versions and features of your chosen software. By understanding these options, you can confidently record your screen in Windows 11, whether for personal use or creating captivating content to share with the world.