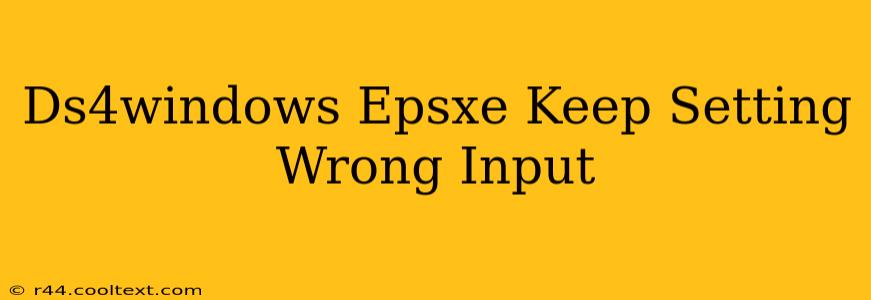Many users of the popular PlayStation emulator ePSXe experience frustration when using their DualShock 4 controllers via DS4Windows. The most common complaint? DS4Windows keeps resetting the input settings in ePSXe. This persistent issue can ruin your gaming experience, but fear not! This guide will help you troubleshoot and resolve this problem.
Understanding the Conflict: DS4Windows vs. ePSXe
The core issue stems from the way DS4Windows interacts with ePSXe. DS4Windows acts as a virtual controller, translating your DS4 inputs into signals that older games and emulators—like ePSXe—can understand. Sometimes, however, this translation process gets interrupted, leading to incorrect or reset input configurations. This can manifest in several ways, such as:
- Buttons mapped incorrectly: Buttons on your DS4 controller might not perform the intended actions in ePSXe.
- Input settings reverting to default: After configuring your controls, you find that they reset to the default settings upon restarting the emulator or even during gameplay.
- Controller disconnections: ePSXe might intermittently lose recognition of the controller.
Troubleshooting Steps: Reclaiming Control
Let's dive into practical solutions to conquer this frustrating problem. Follow these steps methodically, testing after each one:
1. Verify DS4Windows Installation and Configuration:
- Update DS4Windows: Ensure you're using the latest version of DS4Windows. Outdated versions can have compatibility issues. Check the official DS4Windows GitHub page for updates.
- Proper Driver Installation: Make sure the DS4Windows drivers are installed correctly. If you encounter any errors during the installation process, try reinstalling the drivers or restarting your computer.
- Check DS4Windows Settings: Within DS4Windows, review your controller profile settings. Verify that the correct controller is selected and that the button mappings are accurately configured for ePSXe. Pay particular attention to the "Hide DS4 Controller" setting, as this can sometimes interfere with emulation.
2. ePSXe Configuration:
- Compatibility Settings: ePSXe has various compatibility settings. Experiment with different options within the emulator's settings to see if this impacts the controller behavior.
- Input Plugin: ePSXe offers several input plugins. Try a different plugin to see if it resolves the issue. The default plugin might not be optimal for DS4Windows compatibility.
- Restart ePSXe: A simple restart of the emulator can often clear up minor glitches.
3. System-Level Checks:
- Background Applications: Some background applications might interfere with DS4Windows. Temporarily close any unnecessary programs running in the background to see if this resolves the conflict.
- Driver Conflicts: Other controllers or input devices might cause conflicts. Try disabling other controllers temporarily to see if this resolves the issue.
- Windows Updates: Ensure your Windows operating system is up-to-date, as outdated drivers or system files can cause compatibility problems.
4. Advanced Troubleshooting:
- Reinstall DS4Windows: As a last resort, uninstall and reinstall DS4Windows completely. This ensures a clean installation and can sometimes resolve underlying issues.
- Different USB Port: Try connecting your DualShock 4 controller to a different USB port on your computer. Sometimes, USB port issues can interfere with controller recognition.
- Administrator Privileges: Run both DS4Windows and ePSXe with administrator privileges. This might grant the necessary permissions to avoid conflicts.
By following these troubleshooting steps, you should be able to resolve the persistent input problems between DS4Windows and ePSXe, allowing you to enjoy your favorite PlayStation classics without interruption. Remember to test after each step to pinpoint the solution that works best for your setup. If the problem persists after trying all these steps, consider searching online forums or seeking help from the DS4Windows community for more advanced assistance.