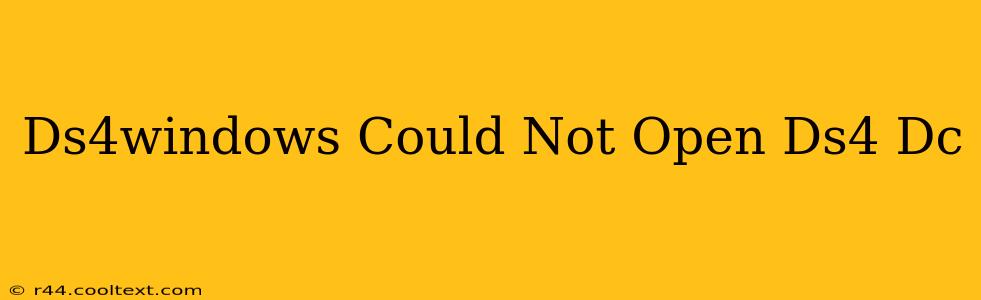Many gamers rely on DS4Windows to use their PlayStation 4 DualShock 4 controllers on their PCs. However, encountering the "DS4Windows could not open DS4" error message can be incredibly frustrating. This comprehensive guide will walk you through troubleshooting this common problem and getting your controller working again.
Understanding the "DS4Windows Could Not Open DS4" Error
This error typically means DS4Windows isn't able to communicate with your DualShock 4 controller. This can stem from several issues, ranging from driver conflicts to hardware problems. Let's explore the most likely culprits and how to fix them.
1. Driver Issues: The Most Common Culprit
Often, the root cause is a problem with your controller's drivers. Here's how to address this:
- Uninstall Existing Drivers: Before installing anything new, it's crucial to completely uninstall any existing DS4 drivers or generic Xbox 360 controller drivers that might be interfering. You can do this through the Device Manager in Windows.
- Reinstall DS4Windows: After uninstalling old drivers, download the latest version of DS4Windows from the official (and only official) source. Crucially, avoid unofficial downloads as they could contain malware.
- Check for Windows Updates: Ensure your Windows operating system is fully updated. Outdated OS versions can sometimes cause compatibility problems with controllers.
2. Bluetooth Connectivity Problems
If you're using Bluetooth, connectivity hiccups are frequent. Try these steps:
- Restart Your Computer and Controller: A simple restart often resolves temporary glitches.
- Check Bluetooth Connection: Verify your DS4 is properly paired with your PC. Try unpairing and re-pairing the controller.
- Bluetooth Adapter Issues: If you're using a third-party Bluetooth adapter, ensure it's correctly installed and functioning. Try a different USB port.
- Bluetooth Interference: Other devices using Bluetooth (phones, headphones) can sometimes interfere. Try temporarily disabling other Bluetooth devices to isolate the problem.
3. USB Cable Issues (Wired Connection)
If you're using a wired connection:
- Try a Different USB Port: Test different USB ports on your computer. Some ports might have power limitations or other issues.
- Use a Different Cable: A faulty USB cable can prevent proper communication. Try a different, known-good cable.
- Check the Cable Connections: Make sure both ends of the USB cable are securely plugged in at both the controller and the computer.
4. DS4Windows Settings
Incorrect settings within DS4Windows itself can also cause problems.
- Check DS4Windows Settings: Review the DS4Windows settings, paying close attention to the controller's input configuration and profile settings. Ensure everything is correctly configured.
- Run DS4Windows as Administrator: Sometimes, running DS4Windows as an administrator grants it the necessary permissions to access the controller.
5. Hardware Problems
In rare cases, the problem might lie with the controller itself.
- Try a Different Controller: If possible, try using a different DualShock 4 controller to rule out a hardware fault with your current controller.
- Check Controller Battery: If using a wireless controller, make sure it has sufficient battery power.
Preventing Future "DS4Windows Could Not Open DS4" Errors
- Keep DS4Windows Updated: Regularly check for and install updates to benefit from bug fixes and improvements.
- Maintain Clean Drivers: Periodically uninstall and reinstall your drivers to avoid conflicts.
- Monitor System Resources: Excessive resource usage can sometimes affect controller communication. Monitor your CPU and RAM usage.
By systematically working through these troubleshooting steps, you should be able to resolve the "DS4Windows could not open DS4" error and get back to enjoying your games. Remember to always download DS4Windows from the official source to avoid malware. Good luck!