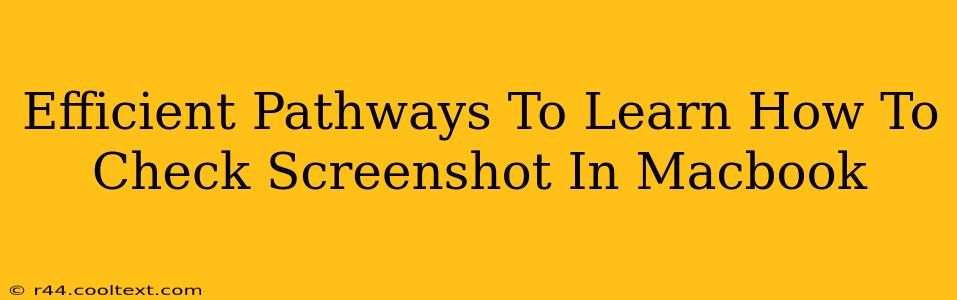Taking screenshots on a Macbook is incredibly useful, whether you're documenting a bug, sharing information, or saving a specific image. But knowing where those screenshots end up can sometimes be a puzzle. This guide provides efficient pathways to effortlessly locate your Macbook screenshots, regardless of your operating system version.
Understanding Screenshot Locations on macOS
The location of your screenshots depends on the method you used to capture them. MacOS offers several ways to take screenshots, each potentially saving the image to a different folder. Let's break down the common methods and their respective save locations:
Method 1: Using Keyboard Shortcuts
The most common method involves keyboard shortcuts. These shortcuts typically save the screenshot to your Desktop.
- Screenshot of the entire screen:
Shift+Command+3 - Screenshot of a selected area:
Shift+Command+4(then click and drag to select the area) - Screenshot of a specific window:
Shift+Command+4then press theSpacebarand click on the window.
Where to find them: Check your Desktop folder. It's usually prominently displayed in your Finder window.
Method 2: Using the Screenshot Utility
macOS also provides a built-in Screenshot utility, accessible through a variety of routes:
- Using Spotlight Search: Press
Command+Spacebar, type "Screenshot," and select the utility. - From the Utilities Folder: Navigate to
Applications > Utilitiesand open "Screenshot".
This utility allows you to choose different options (full screen, selected area, window, or recording) and even includes options to automatically save to a specific folder or copy to the clipboard. If you used custom settings within the Screenshot utility, the location will reflect your chosen destination.
Where to find them: Check your preferred save location as set within the Screenshot utility. This could be your Desktop, a specific folder, or even the clipboard.
Method 3: Using Third-Party Screenshot Apps
Many third-party apps enhance screenshot functionality. These apps often have their own default save locations, typically configurable within the app's settings.
Where to find them: Check the settings within the specific third-party app you're using to determine the save location. The app's documentation or support resources should provide this information.
Troubleshooting: Screenshots Not Appearing
If you can't find your screenshots, consider these troubleshooting steps:
- Check your Desktop: This is the most common save location. Ensure that you haven't accidentally moved or deleted the files.
- Empty your Trash: Sometimes screenshots might end up in the Trash if accidentally deleted.
- Search your Mac: Use Spotlight Search (
Command+Spacebar) and search for.pngor.jpgfile extensions (common screenshot formats). - Check other folders: If you used custom save locations, browse through your folders systematically.
- Review your Screenshot utility settings: Ensure the save location is correctly configured within the built-in Screenshot utility.
- Check third-party app settings: If using a third-party screenshot app, consult its documentation or settings to determine the save location.
By following these pathways, you can efficiently locate your Macbook screenshots and optimize your workflow. Remember to check your settings and adjust them if needed for better organization. Happy screenshotting!