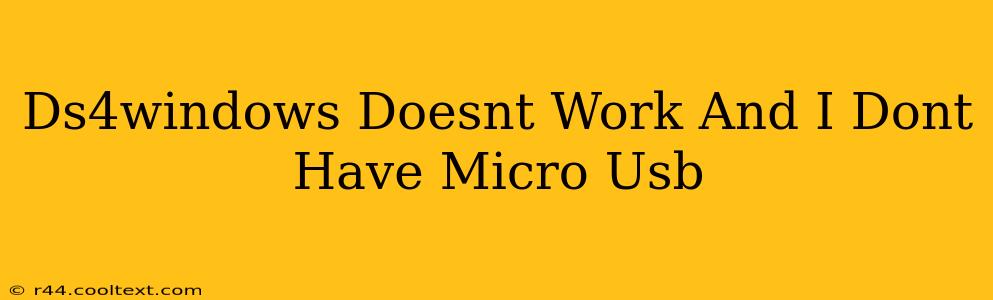Many users find themselves frustrated when their DS4Windows setup malfunctions, especially when lacking a Micro USB cable. This guide offers troubleshooting steps and alternative solutions to get your DualShock 4 controller working seamlessly.
Understanding the Problem: Why DS4Windows Might Not Work
DS4Windows is a popular program enabling PlayStation 4 DualShock 4 controllers to function on PCs. However, several factors can prevent it from working correctly:
- Incorrect Driver Installation: The most common issue stems from improper driver installation. DS4Windows relies on specific drivers to communicate with your controller.
- Bluetooth Connectivity Issues: If using Bluetooth, pairing problems or interference can disrupt the connection.
- USB Cable Problems: A faulty or incompatible USB cable can hinder communication. While you state you lack a Micro USB, let's explore alternatives.
- Software Conflicts: Other programs might interfere with DS4Windows, creating conflicts.
- Outdated DS4Windows Version: An outdated version might lack compatibility with your system or controller.
Troubleshooting Steps: Getting Your DS4 Controller Working
Let's troubleshoot your specific situation, acknowledging the absence of a Micro USB cable.
1. Alternative Connection Methods: Bypassing the Micro USB
Since you don't have a Micro USB cable, you'll need to rely on Bluetooth connectivity. This requires:
- Bluetooth Enabled PC: Ensure your computer has Bluetooth capability and it's activated.
- Controller Bluetooth Pairing: Put your PS4 controller into pairing mode (usually holding the PS button and Share button simultaneously until the light bar flashes). Then, add it as a new device in your computer's Bluetooth settings.
2. Driver Verification and Reinstallation: The Foundation of DS4Windows
Even with Bluetooth, the correct drivers are crucial.
- Uninstall Existing Drivers: Completely uninstall any existing DS4 drivers through your Device Manager.
- Reinstall DS4Windows: Download the latest version of DS4Windows from a trusted source (be cautious of unofficial downloads). Follow the installation instructions carefully.
- Restart Your PC: After installation, restart your computer to ensure the new drivers take effect.
3. Bluetooth Troubleshooting: Addressing Connectivity Problems
If the connection still fails, troubleshoot Bluetooth specifically:
- Check Bluetooth Range: Ensure your controller is within range of your computer's Bluetooth adapter.
- Remove Interference: Wireless devices like routers or other Bluetooth devices can interfere. Try temporarily disabling them to see if it improves connectivity.
- Bluetooth Adapter Issues: In rare cases, a faulty Bluetooth adapter might be at fault. Try using a different adapter or updating your computer's Bluetooth drivers.
4. Software Conflict Resolution: Identifying and Removing Interference
Other applications might clash with DS4Windows.
- Close Unnecessary Programs: Close any applications that might use input devices, such as game launchers or other controller emulators.
- Check for Background Processes: Identify any background processes consuming controller resources.
5. DS4Windows Settings Review: Checking Configuration
Review your DS4Windows settings:
- Input Settings: Confirm that DS4Windows recognizes your controller correctly within its settings.
- Profile Settings: Ensure you've selected the appropriate profile for your game.
Advanced Troubleshooting: For Persistent Problems
If the problem persists after trying all the above, consider these advanced options:
- System Restore: If the issue started recently, consider using System Restore to revert your system to an earlier point.
- Check for Windows Updates: Outdated Windows drivers or updates can cause conflicts. Ensure your system is up-to-date.
- Community Support: Seek help from online gaming communities or forums dedicated to DS4Windows.
By following these steps, you should be able to resolve your DS4Windows issues even without a Micro USB cable. Remember to always download software from trusted sources to avoid malware or corrupted files. Good luck!