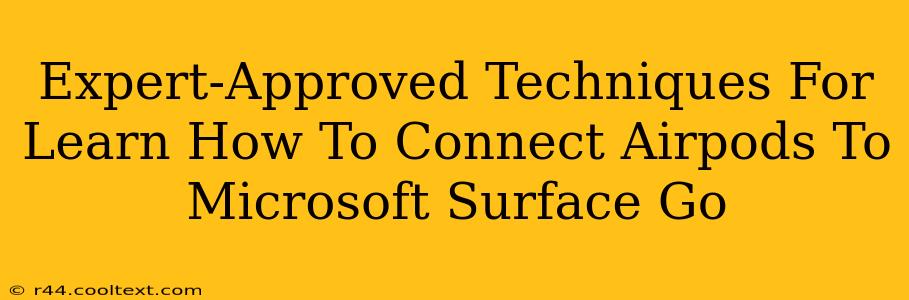Connecting your AirPods to your Microsoft Surface Go might seem straightforward, but a few minor hurdles can sometimes arise. This guide provides expert-approved techniques to ensure a seamless pairing process, troubleshooting common connection issues, and maximizing your audio experience. We'll cover everything from initial setup to advanced troubleshooting steps.
Initial Pairing: A Step-by-Step Guide
The initial connection of your AirPods to your Surface Go is usually quite simple. Here's how to do it:
- Put your AirPods in their charging case: Open the lid to ensure they are ready to pair.
- Open the Bluetooth settings on your Surface Go: You can usually find this in the system tray, or by searching for "Bluetooth" in the Start menu.
- Put your AirPods into pairing mode: Press and hold the button on the back of the charging case until the LED light starts flashing white. This indicates they're discoverable.
- Select your AirPods from the list of available devices: Your Surface Go should detect your AirPods. Select them from the list and they should automatically connect.
- Test your audio: Play some audio to confirm that the connection is working correctly.
Pro Tip: If your AirPods aren't showing up, make sure Bluetooth is turned on both on your Surface Go and that your AirPods are charged. Sometimes a simple restart of both devices can resolve minor glitches.
Troubleshooting Common Connection Problems
Even with the best intentions, connection issues can still occur. Here are some expert troubleshooting tips:
AirPods Not Showing Up
- Check Bluetooth Status: Ensure Bluetooth is enabled on your Surface Go.
- Restart Your Devices: Restart both your Surface Go and put your AirPods back in their case for a few seconds before trying again.
- Forget the Device: In your Surface Go's Bluetooth settings, select your AirPods and choose "Forget this device." Then, repeat the initial pairing steps.
- Update Software: Make sure your Surface Go is running the latest Windows updates and that your AirPods' firmware is up-to-date (this usually updates automatically when they're in the case and charging).
- Check for Interference: Other Bluetooth devices can interfere with the connection. Try turning off other Bluetooth devices temporarily.
Poor Audio Quality or Intermittent Connection
- Check Battery Levels: Low battery levels in either your AirPods or your Surface Go can cause audio dropouts or poor quality.
- Distance from Device: AirPods have a limited range. Ensure you're within a reasonable distance of your Surface Go.
- Background Apps: Close any unnecessary apps running on your Surface Go that may be consuming resources.
- Check for Drivers: Occasionally, driver issues can impact audio quality. Search for and update your audio drivers in the Device Manager.
Maximizing Your Audio Experience
Once your AirPods are successfully connected, you can further optimize the experience:
- Adjust Volume: Use the volume controls on your Surface Go or your AirPods themselves.
- Sound Equalizer: Explore the sound settings on your Surface Go to adjust the equalizer settings to your personal preference.
- Manage Notifications: Configure your notification settings to ensure you don't miss important alerts while using your AirPods.
By following these expert-approved techniques, you can successfully connect your AirPods to your Microsoft Surface Go and enjoy a seamless audio experience. Remember to always check for updates and troubleshoot common issues as needed. Happy listening!