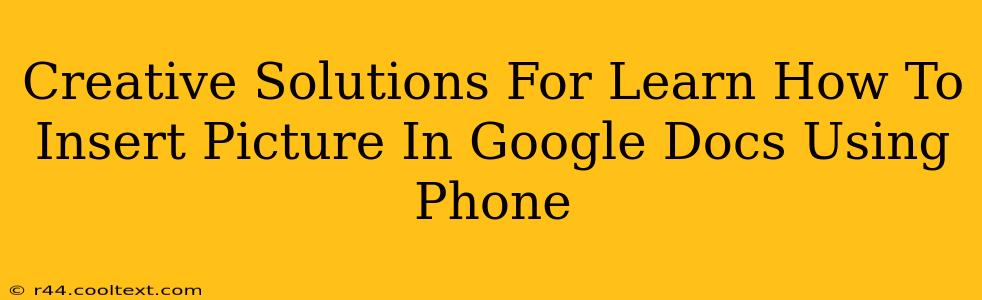Adding images to your Google Docs on your phone can seem tricky, but it's actually quite straightforward! This guide provides creative solutions and simple steps to make inserting pictures a breeze, regardless of your phone's operating system. We'll cover different methods and troubleshoot common issues, ensuring you become a Google Docs picture-insertion pro in no time.
Why Insert Pictures in Google Docs on Your Phone?
In today's mobile-first world, accessing and editing documents on the go is essential. Being able to seamlessly insert pictures directly from your phone's gallery into your Google Docs allows for:
- Quick and Easy Document Updates: No more waiting until you're at your computer to add vital visuals.
- Enhanced Visual Communication: Images make your documents more engaging and easier to understand.
- Improved Collaboration: Share visually rich documents with colleagues and clients instantly.
- Increased Productivity: Save time by completing document edits directly from your mobile device.
Step-by-Step Guide: Inserting Pictures into Google Docs on Your Phone
Here's a detailed walkthrough, applicable to both Android and iOS devices:
Method 1: Using the Google Docs Mobile App
- Open the Google Docs App: Locate and open the Google Docs app on your phone.
- Select Your Document: Choose the document where you want to insert a picture.
- Locate the "Insert" Option: Tap the "+" or "Insert" icon (usually found at the bottom or top of the screen).
- Choose "Image": Select the "Image" option from the menu.
- Select Your Image Source: You'll have options like "Gallery," "Camera," "Drive," or "Search."
- Choose Your Picture: Navigate to your phone's gallery or take a new picture using your camera. Select the image you wish to add.
- Position and Resize: Once inserted, you can adjust the picture's size and position by dragging the corners or edges.
Method 2: Using Google Drive's Mobile App (for images already uploaded)
If your picture is already uploaded to your Google Drive, this method is the most efficient:
- Open the Google Drive App: Access the Google Drive application on your phone.
- Locate Your Image: Find the image you need within your Google Drive.
- Open the Image: Tap on the image to open it.
- Select "Open in Google Docs": Look for an option to "Open in" or a similar command and select Google Docs from the list of applications.
- Insert into Document: The image should now be directly added to your Google Docs file.
Troubleshooting Common Issues
- Image Not Appearing: Ensure you have a stable internet connection. If the problem persists, try restarting your phone and the Google Docs app.
- Image Quality Issues: Large, high-resolution images may take longer to upload and could affect the document's file size. Consider compressing images before uploading.
- App Glitches: Try clearing the cache and data for the Google Docs app (settings > apps > Google Docs > storage > clear data/cache).
Creative Uses for Images in Your Google Docs
- Visualizing Data: Use charts and graphs to present data more effectively.
- Adding Branding: Incorporate your company logo or brand colors.
- Enhancing Storytelling: Use images to break up text and make your documents more engaging.
- Illustrating Concepts: Add pictures to explain complex ideas more clearly.
By mastering these simple techniques, you can significantly enhance your document creation and collaboration on the go. Remember to always double-check your image quality and file size for optimal performance!