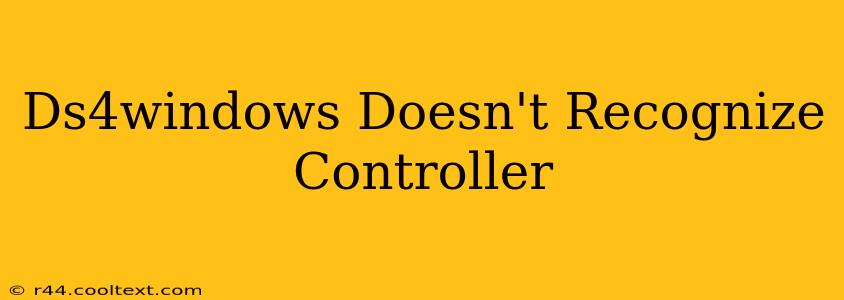Many users rely on DS4Windows to use their PlayStation 4 DualShock 4 controllers on their PCs. However, sometimes the software fails to recognize the controller, leaving gamers frustrated. This comprehensive guide will walk you through troubleshooting steps to resolve the "DS4Windows doesn't recognize controller" issue. We'll cover common problems and their solutions, ensuring you're back in the game as quickly as possible.
Why DS4Windows Might Not Recognize Your Controller
Several reasons can prevent DS4Windows from detecting your PS4 controller. Let's explore the most common culprits:
1. Driver Issues:
- Outdated or Conflicting Drivers: This is often the primary cause. Outdated or conflicting drivers for your controller or other Bluetooth/USB devices can interfere with DS4Windows' ability to communicate with your gamepad.
- Incorrect Driver Installation: Improper driver installation can also lead to recognition problems.
Solution:
- Uninstall Existing Drivers: Completely uninstall any existing PS4 controller drivers from your Device Manager (search for "Device Manager" in the Windows search bar). Reboot your computer after uninstalling.
- Reinstall Drivers (Optional): While often unnecessary after uninstalling, you may choose to manually reinstall drivers from Sony's website (though this is less frequently necessary with DS4Windows). However, avoid this unless explicitly prompted by DS4Windows itself.
- Let DS4Windows Handle Drivers: DS4Windows often automatically installs the necessary drivers. Allow the program to manage the drivers during the installation process.
2. Bluetooth Connection Problems:
- Pairing Issues: The controller might not be properly paired with your PC.
- Bluetooth Interference: Other Bluetooth devices or wireless interference might be disrupting the connection.
- Bluetooth Adapter Issues: Your Bluetooth adapter itself may be faulty or have driver issues.
Solution:
- Proper Pairing: Ensure your DualShock 4 is correctly paired with your PC. The process involves putting the controller into pairing mode (usually by holding the PS button and Share button simultaneously) and selecting it from the list of available Bluetooth devices in Windows settings.
- Restart Bluetooth: Restart your computer's Bluetooth adapter. You can do this through the Device Manager or by simply turning Bluetooth off and on again.
- Reduce Interference: Move your controller closer to your PC and try to minimize other Bluetooth devices operating nearby.
3. USB Connection Problems:
- Faulty Cable: A damaged or faulty USB cable can prevent the controller from being recognized.
- Incorrect USB Port: Try different USB ports on your computer. Some USB ports might not provide sufficient power or may be disabled.
- USB Driver Issues: Like Bluetooth, issues with your USB drivers can also prevent detection.
Solution:
- Test with Different Cable: Use a different, known-good USB cable to connect your controller.
- Try Different USB Ports: Experiment with various USB ports, including those directly on your motherboard.
- Check USB Drivers: Check your USB drivers within Device Manager and consider reinstalling if there are any issues.
4. DS4Windows Installation Issues:
- Incomplete Installation: The DS4Windows software might not have been installed correctly.
- Incorrect Version: An outdated or incompatible version of DS4Windows could also be the problem.
- Permissions: Ensure DS4Windows has the necessary permissions to access your system.
Solution:
- Reinstall DS4Windows: Reinstall DS4Windows, ensuring you follow the instructions carefully. Download it from a trusted source.
- Update DS4Windows: Check for and install the latest version of DS4Windows.
- Run as Administrator: Try running DS4Windows as an administrator.
5. Controller Issues:
- Battery Problems: Ensure your controller has sufficient battery charge or replace the batteries.
- Faulty Hardware: In rare cases, the controller itself might be faulty.
Solution:
- Check Battery: Charge your controller fully or replace the batteries.
- Test on Another Device: Try using your controller on another device (e.g., a different PC or a PS4) to see if the problem is with the controller itself.
By systematically working through these steps, you should be able to identify and resolve why DS4Windows doesn't recognize your controller. Remember to restart your computer after making significant changes to your drivers or software. If the problem persists after trying all these solutions, consider seeking further assistance from the DS4Windows community forums or seeking support from a computer technician.