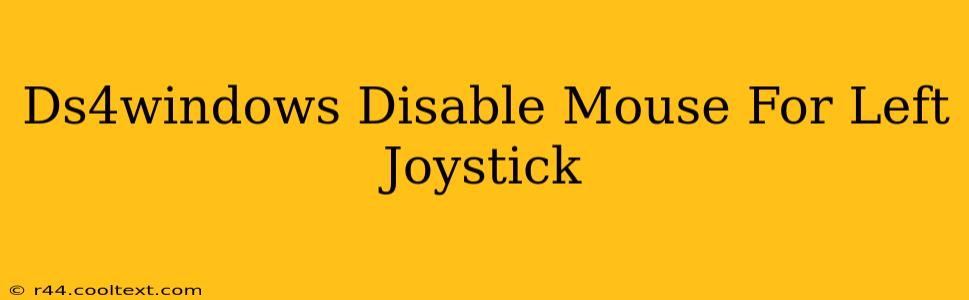Many users find the default DS4Windows configuration, where the left joystick also acts as a mouse, inconvenient or even disruptive to their gaming experience. This guide will walk you through how to disable this mouse functionality, leaving the left joystick purely for in-game movement controls.
Understanding the Issue: Joystick as Mouse
DS4Windows, a popular program for using PlayStation 4 controllers on PC, offers extensive customization. However, its default setup often maps the left joystick to both in-game movement and mouse cursor control. This dual functionality can lead to frustrating situations, particularly during precise aiming or when navigating menus. You might accidentally move the cursor while intending to move your in-game character.
The Solution: Disabling Mouse Emulation for the Left Stick
Luckily, disabling the mouse functionality for the left joystick in DS4Windows is straightforward. Here's a step-by-step guide:
Step 1: Open DS4Windows
Launch the DS4Windows application. If you haven't already installed it, you can find it via a simple online search – just be sure to download from a reputable source.
Step 2: Navigate to Settings
Within the DS4Windows interface, locate and select the "Settings" option. This is typically found in the main menu or toolbar.
Step 3: Locate the "Controllers" Tab
Within the Settings window, navigate to the "Controllers" tab. This section allows you to manage individual controller settings and profiles.
Step 4: Find the "Output" Section for your Controller
Under the "Controllers" tab, you'll see an entry for your connected DS4 controller. Expand the options for your controller to reveal its settings. Look for a section related to "Output" or similar terminology.
Step 5: Disable Mouse Emulation
Within the "Output" settings, look for an option explicitly related to mouse emulation or joystick mouse control. This might be labeled as "Enable Mouse," "Mouse Emulation," or something similar. Uncheck this box. This crucial step will disable the left joystick's mouse functionality.
Step 6: Test and Save
Once you've unchecked the mouse emulation option, test your controller in a game or application to ensure the left joystick only controls in-game movement. Save your DS4Windows profile to maintain these settings for future use.
Troubleshooting Tips
- No Output Options: If you can't locate the "Output" or mouse emulation settings, ensure your DS4Windows is up-to-date. An older version might lack this specific control. Consider updating to the latest version.
- Controller Not Recognized: Make sure your PS4 controller is properly connected and recognized by DS4Windows. Try disconnecting and reconnecting it.
- Driver Issues: Outdated or conflicting drivers could interfere with DS4Windows' functionality. Check your Windows device manager and ensure your controller has the correct drivers.
By following these steps, you can effectively eliminate unwanted mouse input from your left joystick, creating a cleaner and more responsive gaming experience with your PS4 controller. Remember to save your configuration to maintain the changes.