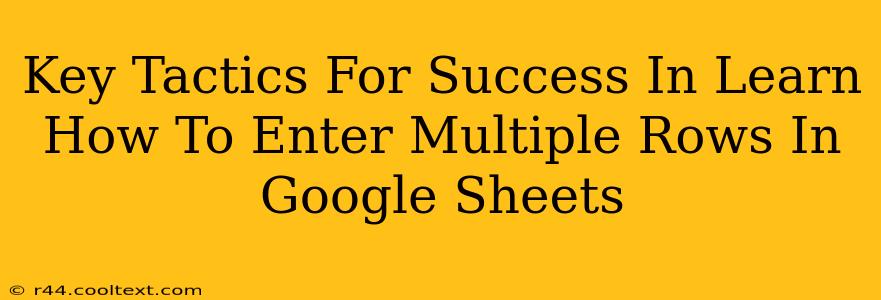Google Sheets is a powerful tool, but even experienced users sometimes struggle with efficient data entry. Entering multiple rows quickly and accurately is crucial for productivity. This guide will equip you with key tactics to master this essential skill, saving you valuable time and boosting your spreadsheet prowess.
Understanding the Challenges of Single-Row Entry
Before diving into the solutions, let's acknowledge the limitations of the traditional, single-row entry method. Manually typing each row, one after another, is time-consuming and prone to errors, especially when dealing with large datasets or repetitive information. This method lacks efficiency and scalability, hindering your overall productivity.
Key Tactics for Entering Multiple Rows in Google Sheets
Here are some proven tactics to streamline your multiple-row entry process in Google Sheets:
1. Utilizing the "Copy and Paste" Method for Duplicate Rows
This is perhaps the simplest and most effective method for quickly populating your sheet with similar rows. Let's say you've already entered one complete row of data. You can simply:
- Select the row: Click the row number to highlight the entire row.
- Copy the row: Press
Ctrl + C(Windows) orCmd + C(Mac). - Paste the row: Navigate to the desired location and press
Ctrl + V(Windows) orCmd + V(Mac). You can paste multiple times to create as many duplicate rows as needed. Google Sheets will automatically adjust the row numbers and cell references.
This technique is ideal for scenarios with repetitive data entries, saving you countless keystrokes and minimizing the risk of human error.
2. Leveraging the "Fill Handle" for Sequential Data
The fill handle is a small square at the bottom-right corner of a selected cell or range. This is an underutilized tool for quickly creating sequential data, whether numerical or alphabetical.
- Enter starting data: Begin by entering the first row of data, including any sequential elements.
- Select the first row: Click the row number to select the entire row.
- Drag the fill handle: Click and drag the fill handle downwards to create subsequent rows. Google Sheets will intelligently extend the sequence based on the initial entry. This method is particularly useful when creating numbered lists, dates, or incrementing values.
3. Employing the "Import" Function for External Data
If your data resides in another file, such as a CSV or text file, importing it directly into Google Sheets provides a significant time saver.
- Navigate to "Import": Go to File > Import.
- Choose your file: Select the file containing your data.
- Select import options: Ensure the correct delimiter (comma, tab, etc.) is chosen for proper data parsing.
This method is ideal for importing large datasets, eliminating manual entry altogether. Make sure your external data is properly formatted for optimal import results.
4. Mastering Keyboard Shortcuts for Enhanced Speed
Keyboard shortcuts can significantly speed up your workflow. Here are a few essential shortcuts:
Ctrl + Enter(Windows) /Cmd + Enter(Mac): Inserts a new row above the currently selected row.Ctrl + Shift + Enter(Windows) /Cmd + Shift + Enter(Mac): Inserts a new row below the currently selected row.Ctrl + C(Windows) /Cmd + C(Mac) andCtrl + V(Windows) /Cmd + V(Mac): Copy and paste functionality for rows or ranges.
Mastering these keyboard shortcuts will make your data entry significantly faster.
5. Using Google Apps Script for Advanced Automation (For advanced users)
For complex scenarios or high-volume data entry, Google Apps Script offers powerful automation capabilities. This allows you to create custom scripts that automate the entire process, potentially integrating with other applications. While requiring programming knowledge, this is the most efficient solution for large-scale data entry.
Conclusion: Mastering Multiple-Row Entry in Google Sheets
By implementing these tactics, you can drastically improve your efficiency in Google Sheets. Remember to choose the method that best suits your specific needs and data structure. Through practice and exploration, you’ll become proficient in entering multiple rows quickly and accurately, maximizing your productivity and streamlining your workflow. This will undoubtedly enhance your overall Google Sheets proficiency and provide a significant boost to your data management capabilities.