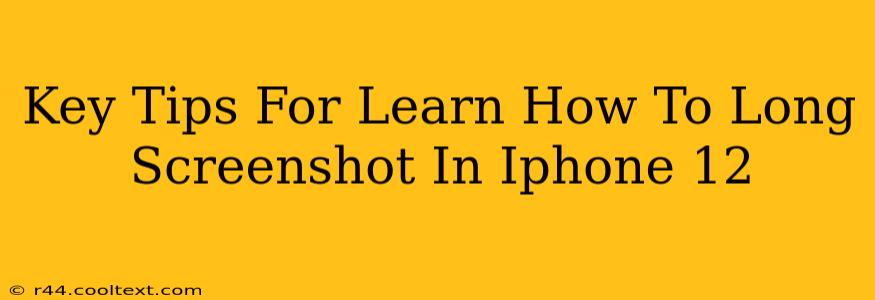Taking long screenshots, also known as scrolling screenshots or full-page screenshots, on your iPhone 12 is easier than you might think. This handy feature lets you capture entire webpages, lengthy conversations, or documents in a single image, eliminating the need for multiple screenshots and the subsequent stitching process. This guide provides key tips and tricks to master this useful iPhone 12 feature.
Understanding the Basics of Long Screenshots on iPhone 12
Before diving into the specifics, let's clarify what a long screenshot entails. Unlike a standard screenshot, which captures only what's currently visible on your screen, a long screenshot captures the entire scrollable content. This is incredibly useful for preserving long articles, lengthy social media threads, and other content that extends beyond a single screen.
How to Take a Long Screenshot on Your iPhone 12
The process is surprisingly straightforward:
-
Locate the Content: Open the app containing the content you wish to capture (e.g., Safari, Messages, Notes). Scroll to the very bottom of the content to ensure the entire page is loaded.
-
Capture the Initial Screenshot: Take a standard screenshot by pressing and holding the volume up button and the side button simultaneously. You'll briefly see a flash on your screen indicating the screenshot has been taken.
-
Capture the Full Page: Instead of dismissing the screenshot preview, you'll see a new option appear: "Full Page". Tap this option. Your iPhone will then automatically capture the entire scrollable content. This process might take a few seconds depending on the length of the page.
-
Edit and Save: Once the full-page screenshot is captured, you can edit it just like a regular screenshot. You can crop, mark it up, and then save it to your Photos app.
Troubleshooting Common Issues
-
"Full Page" option not appearing: Ensure you've captured the initial screenshot correctly and that the entire page has loaded before tapping the preview. If the option still doesn't appear, restart your iPhone.
-
Screenshot too large: Very long screenshots can consume considerable storage space. Consider cropping unnecessary sections after capture to manage file sizes.
-
Slow Capture: Ensure your iPhone 12 has a stable internet connection if capturing a webpage. A weak signal might result in a slow capture or failure to capture the full page.
Advanced Tips and Tricks
-
Sharing Long Screenshots: Sharing long screenshots is just as easy as sharing regular ones. Simply locate the screenshot in your Photos app, tap the share icon, and choose your preferred method (e.g., email, Messages, AirDrop).
-
Using Third-Party Apps: While the built-in feature is sufficient for most needs, some third-party apps offer enhanced features for screenshot editing and management.
-
Practice Makes Perfect: The best way to master this technique is through practice. Try capturing different types of content to become comfortable with the process.
Keywords for SEO Optimization:
- iPhone 12 long screenshot
- full page screenshot iPhone 12
- scrolling screenshot iPhone 12
- take long screenshot iPhone 12
- iPhone 12 screenshot tutorial
- how to screenshot long page iPhone 12
- long screenshot iPhone 12 tips
- iPhone 12 full page capture
By following these tips and utilizing the relevant keywords, you can effectively capture long screenshots on your iPhone 12. Remember to practice and experiment to become proficient in this handy feature!