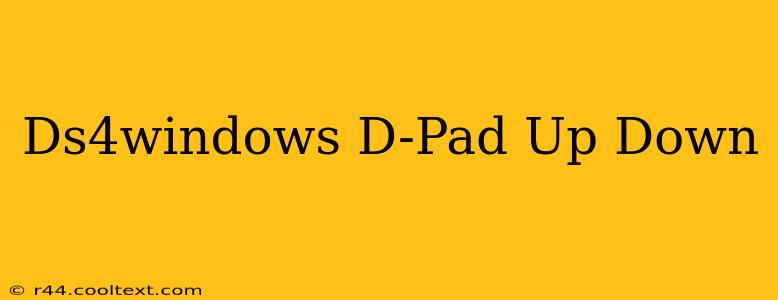Many users experience problems with the D-pad on their DualShock 4 controllers when using DS4Windows. Specifically, issues with the up and down directions are common. This comprehensive guide will help you troubleshoot and resolve these frustrating problems. We'll cover common causes and solutions, ensuring you get your D-pad working perfectly.
Understanding the Problem: Why is my DS4 D-pad Up/Down not working?
Before diving into solutions, let's understand why your DS4 D-pad's up and down functionality might be failing with DS4Windows. Several factors can contribute:
- Driver Conflicts: Conflicting drivers are a major culprit. Your system might be trying to use multiple drivers simultaneously for your controller, leading to erratic behavior or complete failure.
- DS4Windows Configuration: Incorrect settings within DS4Windows itself are another frequent cause. Improperly configured input settings or profiles can interfere with the D-pad's functionality.
- Controller Hardware Issues: While less common, a physical problem with your controller's D-pad itself could be the source of the problem. This is less likely if other buttons work correctly.
- Outdated DS4Windows: Using an older version of DS4Windows can introduce bugs and compatibility issues. Keeping it updated is crucial.
- Game Compatibility: Some games may not fully support the DualShock 4 controller, leading to inconsistencies with the D-pad, even with DS4Windows.
Troubleshooting Steps: Fixing your DS4 D-pad Up and Down
Let's tackle these issues systematically. Follow these steps to diagnose and resolve your D-pad problems:
1. Check for Driver Conflicts
- Uninstall other controller drivers: Go to your Device Manager (search for it in the Windows search bar), locate your DualShock 4 controller under "Human Interface Devices" or "Game controllers," right-click, and select "Uninstall device." Reboot your computer. Windows will often reinstall the necessary drivers automatically.
- Disable other controllers: If you have other game controllers connected, temporarily disconnect them to eliminate potential conflicts.
2. Configure DS4Windows Properly
- Update DS4Windows: Go to the official DS4Windows GitHub page ([link to official page - Remember to avoid including or directing users to download links on official websites]) and download the latest version.
- Check your DS4Windows settings: Within DS4Windows, review your controller profiles. Ensure the D-pad input is correctly mapped. Experiment with different profiles or create a new one specifically for the game you're having trouble with. Pay close attention to the "D-pad" settings and ensure they are enabled and correctly configured.
- Try different settings: Sometimes, slight adjustments to the deadzone settings or other input parameters within the DS4Windows application can make a difference. Experiment with these settings.
3. Test your Controller Hardware
- Test on another computer: Try your controller on a different computer to rule out hardware issues. If it works fine on another machine, the problem lies within your current system's setup.
- Examine the D-pad physically: Carefully inspect the D-pad on your controller for any visible damage or debris.
4. Check Game Compatibility
- Consult game forums: Search online forums for the specific game you're playing. Other players may have encountered and solved similar D-pad issues.
- Try a different game: Test your controller on a different game to see if the problem is game-specific.
5. Reboot your Computer
A simple reboot can often resolve temporary software glitches.
Advanced Troubleshooting
If the basic steps haven't resolved your issue, consider these advanced steps:
- Reinstall DS4Windows: Completely uninstall DS4Windows and reinstall the latest version. This ensures no corrupted files are interfering.
- Check for Windows Updates: Ensure your Windows operating system is up-to-date. New updates can often fix compatibility problems.
- Run a system file checker: Use the System File Checker (SFC) utility in Windows to scan for and repair corrupted system files that could be contributing to the problem.
By systematically following these troubleshooting steps, you should be able to pinpoint the cause of your DS4Windows D-pad up/down issues and get your controller working as intended. Remember to always back up your important data before making significant system changes.