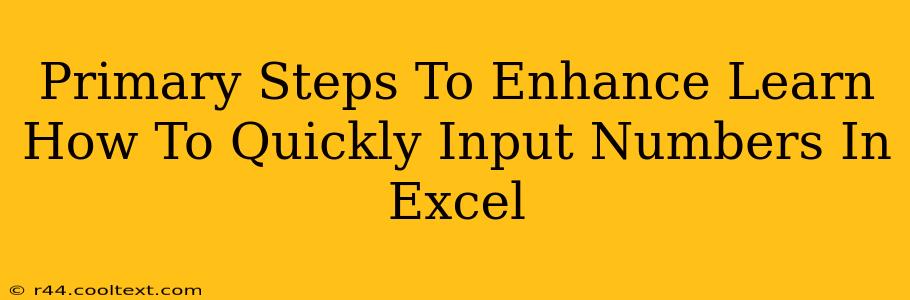Excel is a powerful tool, but even seasoned users can find themselves spending too much time on simple tasks like entering data. Knowing how to quickly input numbers in Excel can significantly boost your productivity. This guide outlines primary steps to master this essential skill, transforming you from an Excel novice to a data entry pro.
Understanding the Fundamentals: Beyond Simple Typing
Before diving into advanced techniques, let's solidify the basics. While simply typing numbers into cells works, it's not the most efficient method for larger datasets or repetitive entries.
1. Mastering Keyboard Shortcuts: Your Secret Weapon
Keyboard shortcuts are your best friend for speeding up data entry. Here are some essentials:
- Tab: Moves to the next cell to the right.
- Enter: Moves to the next cell below.
- Shift + Tab: Moves to the previous cell to the left.
- Ctrl + Enter (or Cmd + Enter on Mac): Fills the same value into multiple selected cells. This is incredibly useful for filling a column or row with the same number.
- Arrow Keys: Navigate between cells efficiently.
2. Leveraging AutoFill: The Power of Patterns
Excel's AutoFill feature is a game-changer for repetitive number sequences. Let's say you need to enter numbers from 1 to 100 in a column. Instead of manually typing each number, follow these steps:
- Type "1" in the first cell.
- Select the cell containing "1".
- Drag the small square (the fill handle) at the bottom-right corner of the selected cell down to the desired number of rows. Excel automatically fills the sequence.
This works equally well for other patterns, such as increasing numbers by a specific increment (e.g., 2, 4, 6, 8...). Experiment to see how this simplifies repetitive data entry.
Advanced Techniques for Excel Power Users
Once you've mastered the basics, explore these advanced techniques to truly optimize your number input:
3. Using the Paste Special Feature: For More Than Just Copying
The Paste Special feature offers options beyond simple pasting. You can:
- Paste Values: Useful to paste only the numerical values, ignoring any formulas or formatting from the source.
- Paste Transpose: Switches rows and columns, invaluable for reorganizing data quickly.
- Add/Subtract: Paste values and add or subtract them from the existing cell values.
These options are especially handy for manipulating datasets and consolidating information.
4. Data Validation: Ensuring Accuracy
Data validation prevents incorrect data entry, saving time and effort on corrections. You can set rules to restrict input to specific number ranges, preventing errors. This is a critical step in maintaining data integrity.
5. Import Data from External Sources: Skip Manual Input Altogether
Often, your numbers already reside in another format (CSV, text files, etc.). Using Excel's import capabilities can completely bypass manual data entry. This is the most efficient approach for large datasets.
Conclusion: Mastering Efficient Number Input in Excel
Mastering efficient number input in Excel is about more than just speed; it's about maximizing your productivity and minimizing errors. By combining keyboard shortcuts, leveraging AutoFill, and understanding the advanced features like Paste Special and Data Validation, you'll significantly improve your workflow and become a more efficient Excel user. Remember to consistently practice these techniques to build muscle memory and improve your proficiency.