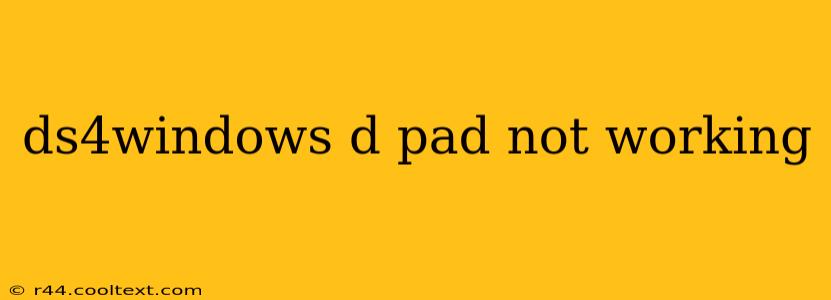Are you experiencing frustrating issues with your DualShock 4 controller's D-pad when using ds4windows? You're not alone! Many users encounter problems where the D-pad registers incorrectly, doesn't register at all, or exhibits erratic behavior. This comprehensive guide will walk you through troubleshooting steps to get your D-pad back in action.
Identifying the Problem: Is it ds4windows or the Controller?
Before diving into solutions, it's crucial to pinpoint the source of the problem. Is it a software issue within ds4windows, a hardware problem with your controller, or a driver conflict?
1. Controller Hardware Check:
- Physical Inspection: Carefully examine your DualShock 4's D-pad for any visible damage, debris, or signs of wear. A stuck or damaged button can cause malfunction. Try gently cleaning it with compressed air.
- Test on Another Device: Connect your DS4 to a different device (PS4, PC using a different program, or even a smartphone if compatible) to see if the D-pad functions correctly. If it works elsewhere, the problem likely lies with ds4windows.
2. Software and Driver Issues:
- ds4windows Version: Ensure you're using the latest version of ds4windows. Outdated versions can have bugs fixed in newer releases. Check the official GitHub repository for updates.
- Driver Conflicts: Other input devices or conflicting drivers can interfere with ds4windows. Temporarily disable other controllers or gamepads connected to your PC.
- Reinstall ds4windows: A clean reinstall can resolve corrupted installation files. Completely uninstall ds4windows, delete any remaining files or folders, and then install it fresh.
- ScpServer: Check if the
ScpServeris running. If not start it, or restart it and try again.
Troubleshooting ds4windows D-Pad Settings
If the problem persists after hardware checks, let's delve into ds4windows settings:
1. D-Pad Configuration in ds4windows:
- Input Settings: Within ds4windows, carefully review your input settings. Check if the D-pad buttons are correctly mapped. Incorrect mappings are a common cause of D-pad malfunction.
- Deadzones: Adjust the deadzones within ds4windows to see if this helps resolve any erratic behavior. Small deadzones can lead to accidental inputs. Try increasing the deadzone values slightly.
- Advanced Settings: Explore the advanced settings in ds4windows. There may be options related to D-pad sensitivity or input filtering that could be affecting its performance.
2. Game-Specific Settings:
- In-Game Controller Settings: Some games allow for custom controller configurations. Check the in-game settings to ensure the D-pad is properly recognized and mapped.
- Compatibility Issues: Some games might not be fully compatible with ds4windows. If possible, try alternative input methods or consult online forums for solutions specific to that game.
Still Not Working? Further Steps
If none of the above steps resolve the issue, consider these further actions:
- Different USB Port: Try plugging your DualShock 4 into a different USB port on your computer. A faulty port can disrupt communication.
- Update Windows Drivers: Make sure your system's drivers are up-to-date. This can sometimes resolve underlying issues affecting controller functionality.
- Community Forums: Search online forums and communities dedicated to ds4windows. Other users may have encountered and solved similar problems, providing valuable insights.
By systematically working through these troubleshooting steps, you should be able to identify and fix the cause of your ds4windows D-pad issues. Remember to always back up your data before making significant changes to your system. Good luck!