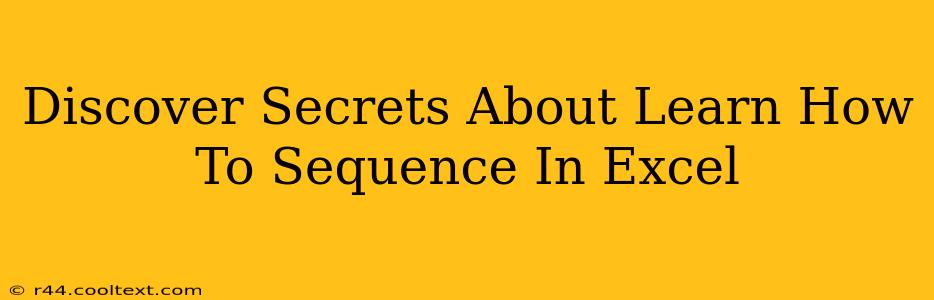Sequencing in Excel might sound intimidating, but it's a surprisingly powerful tool that can dramatically improve your efficiency and data analysis capabilities. This guide unveils the secrets to mastering Excel sequencing, transforming you from a novice to a confident user. Whether you need to create simple number sequences or complex, customized series, you'll find the solutions here.
Understanding the Basics of Excel Sequencing
Before diving into advanced techniques, let's establish a solid foundation. At its core, sequencing in Excel involves generating a series of numbers or text values following a specific pattern. This can range from simple arithmetic progressions (like 1, 2, 3, 4...) to more intricate sequences based on dates, formulas, or custom logic.
The Power of the Fill Handle
The simplest way to create a sequence is using Excel's handy fill handle. This small square at the bottom right of a selected cell is your gateway to quick sequence generation.
- Enter your starting value: Type the first number in your sequence into a cell.
- Select the cell: Click on the cell containing your starting value.
- Drag the fill handle: Click and drag the fill handle down (or across) to the desired length of your sequence. Excel will automatically increment the values.
This method works best for simple arithmetic progressions. But what if you need more sophisticated sequences?
Advanced Sequencing Techniques: Beyond the Basics
The fill handle is great for simple tasks, but Excel offers more powerful tools for creating intricate sequences. Let's explore some advanced techniques:
Using the ROW() and COLUMN() Functions
These functions dynamically return the row or column number of the cell they're in. This opens up exciting possibilities for generating sequences based on cell location. For example, to create a sequence of numbers in column A, you could use the formula =ROW() in cell A1 and drag it down.
Creating Custom Sequences with Formulas
For truly customized sequences, you'll need to employ Excel formulas. This requires a bit more understanding of Excel's functionality, but the results are well worth the effort. Here are a few examples:
-
Arithmetic Progression: To generate an arithmetic progression (e.g., increasing by 5), use a formula like
=A1+5in cell A2, then drag down. ReplaceA1with the cell containing your starting value and5with your increment. -
Geometric Progression: To generate a geometric progression (e.g., multiplying by 2), use a formula like
=A1*2. -
Date Sequences: Excel excels at creating date sequences. Simply enter your starting date in a cell, select it, and drag the fill handle. Excel intelligently increments the dates.
-
Custom Sequences with
IF()statements: TheIF()function allows you to create conditional sequences, changing the pattern based on specific criteria.
Optimizing Your Excel Sequencing Workflow
To truly master Excel sequencing, consider these optimization tips:
-
Plan your layout: Carefully plan where your sequences will be located in your spreadsheet to maximize efficiency and readability.
-
Use named ranges: Assign names to your sequences to make your formulas more readable and maintainable.
-
Leverage data validation: To ensure data integrity, use data validation to restrict the input values within your sequences.
Conclusion: Unleash the Power of Excel Sequencing
By mastering these techniques, you'll unlock the full potential of Excel sequencing, streamlining your workflows, and empowering you to analyze data more effectively. Remember to experiment, practice, and explore the possibilities – the more you use these methods, the more proficient you'll become. So go ahead, unleash the power of sequencing in Excel!