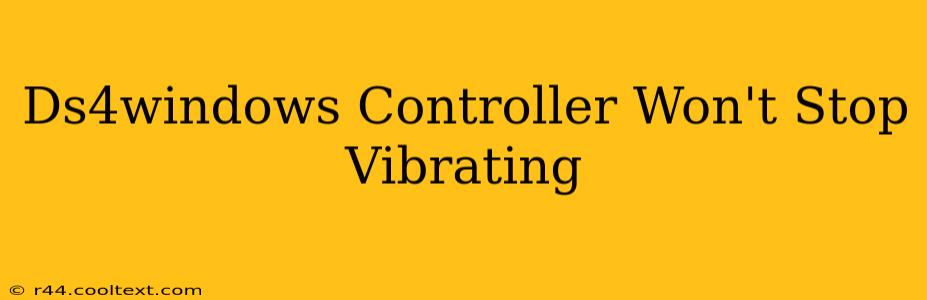Is your DS4 controller buzzing incessantly, even when it shouldn't be? A constantly vibrating DualShock 4 can be incredibly annoying, disrupting your gameplay and potentially indicating a problem. This guide will walk you through troubleshooting why your DS4Windows controller won't stop vibrating and how to fix it.
Identifying the Source of the Problem
Before diving into solutions, let's pinpoint the cause. The persistent vibration could stem from several issues:
- DS4Windows Settings: The most common culprit is an incorrect configuration within the DS4Windows application itself. A misconfigured setting, especially related to rumble or vibration, can trigger this problem.
- Game Settings: Some games might have their own vibration settings that override DS4Windows. Check the in-game options to see if vibration is enabled there.
- Driver Issues: Outdated or corrupted drivers for your controller can also lead to unexpected behavior, including constant vibration.
- Hardware Malfunction: In rare cases, a physical problem with the controller itself might be the reason for the persistent vibration. This is less likely but still a possibility.
Troubleshooting Steps: Getting Your Controller Back to Normal
Let's systematically address these potential causes:
1. Check DS4Windows Settings:
- Open DS4Windows: Launch the application and navigate to the "Settings" tab.
- Rumble/Vibration Options: Carefully examine all settings related to rumble and vibration. Ensure that they are correctly configured. If you're unsure of the optimal settings, try disabling vibration completely to see if that resolves the issue. If it does, you can re-enable it and experiment with different settings.
- Profiles: DS4Windows allows you to create profiles for different games. Check if the active profile has incorrect vibration settings. Try creating a new, clean profile.
- Restart DS4Windows: After making any changes to the settings, restart DS4Windows to ensure the changes take effect. A simple restart often resolves minor glitches.
2. Examine In-Game Settings:
- Game-Specific Vibration: Many games have their own built-in vibration settings. Open the game's options menu and locate the settings related to controllers or vibration. Disable vibration within the game to see if that stops the persistent vibration.
3. Update or Reinstall Drivers:
- Device Manager: Open the Device Manager (search for it in the Windows search bar).
- HID-compliant game controller: Locate your DualShock 4 controller under "Human Interface Devices."
- Update Driver: Right-click on the controller and select "Update driver." Choose to search automatically for drivers. If this doesn't solve the issue, try uninstalling the driver and restarting your computer. Windows should automatically reinstall the driver.
4. Inspect the Controller for Physical Damage:
- Careful Examination: If none of the above steps work, carefully inspect your DualShock 4 controller for any visible damage, particularly around the vibration motors. A loose connection or internal damage could be the culprit.
Advanced Troubleshooting:
If the problem persists, consider these additional steps:
- Reinstall DS4Windows: Completely uninstall DS4Windows and then reinstall the latest version from a trusted source.
- Different USB Port: Try connecting your controller to a different USB port on your computer.
- Different Computer: If possible, test your controller on a different computer to rule out potential system-specific issues.
By following these troubleshooting steps, you should be able to identify the cause of the persistent vibration and restore your DS4 controller to its normal, vibration-free operation. Remember to always download DS4Windows from the official source to avoid malware. Good luck!