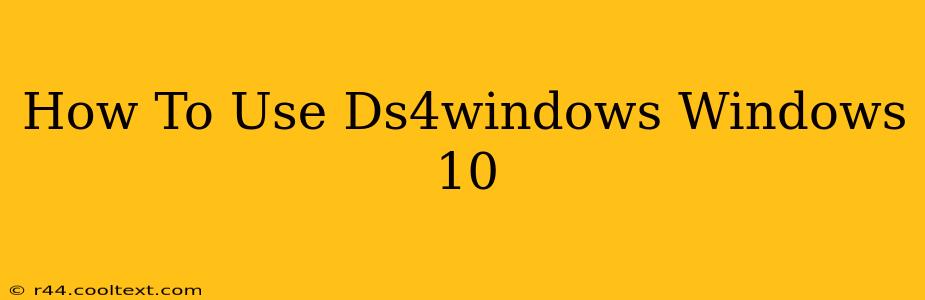Using a DualShock 4 controller (DS4) on your Windows 10 PC can significantly enhance your gaming experience. However, getting it to work seamlessly requires the right tools and configuration. This guide will walk you through the process of setting up DS4Windows on Windows 10, ensuring optimal performance and customization.
What is DS4Windows?
DS4Windows is a free and open-source application that allows you to use your PlayStation 4 controller (DualShock 4) on your Windows 10 PC. It acts as a virtual Xbox 360 controller, meaning your PC will recognize it as a standard Xbox controller, ensuring compatibility with virtually all games and applications. This eliminates the need for complex driver installations or workarounds.
Downloading and Installing DS4Windows
Important: Always download DS4Windows from the official GitHub repository to avoid malware. We will not provide direct download links here to ensure you're accessing the most current and secure version. Search for "DS4Windows GitHub" on your preferred search engine.
Once downloaded, extract the contents of the downloaded ZIP file to a location of your choice. You don't need to install anything; simply run the DS4Windows.exe file.
Configuring DS4Windows
The first time you run DS4Windows, you'll be presented with a user-friendly interface. Here's a breakdown of the key settings:
1. Connecting Your DS4 Controller
Make sure your DualShock 4 controller is connected to your PC via USB cable. DS4Windows should automatically detect it. If not, click the "Check Controllers" button.
2. Driver Selection
DS3 and SCP Driver are the two main driver options. We recommend using the DS3 driver for most users. The SCP driver offers some advanced features but can be more complex to configure.
3. Controller Settings
This section allows you to fine-tune your controller's settings. You can:
- Adjust the dead zones: These settings modify the sensitivity of the analog sticks.
- Configure button mappings: Remap buttons to your liking if necessary.
- Enable rumble: Turn on or off controller vibration.
- Adjust the trigger sensitivity: Fine-tune how responsive the L2 and R2 triggers are.
4. Profiles
DS4Windows allows you to create profiles for different games. This allows for customized settings for each individual game, optimizing your control scheme for each title. You can easily switch between profiles using the application's interface. Creating a profile is incredibly easy – just click “New Profile”, give it a name (e.g., "Call of Duty," "Rocket League"), and save. Then, adjust the settings as needed.
5. Advanced Settings (Optional)
The advanced settings section provides further customization options, including the ability to configure the touchpad as a mouse, and additional input settings. Experiment cautiously if you are not comfortable with these more technical options.
Troubleshooting
If you encounter issues, double-check the following:
- Controller Connection: Ensure your DualShock 4 is properly connected via USB.
- Driver Selection: Try switching between the DS3 and SCP drivers.
- Bluetooth Connection: If using Bluetooth, ensure your controller is properly paired and connected.
- Software Updates: Check for updates to DS4Windows to address potential bugs.
Conclusion
Using DS4Windows to utilize your DualShock 4 on Windows 10 is a straightforward process that greatly enhances gaming convenience. By following this guide and utilizing the software’s customizable options, you can fully optimize your gaming experience with your PlayStation 4 controller. Remember to explore the settings to find the perfect configuration for your needs and gaming style.