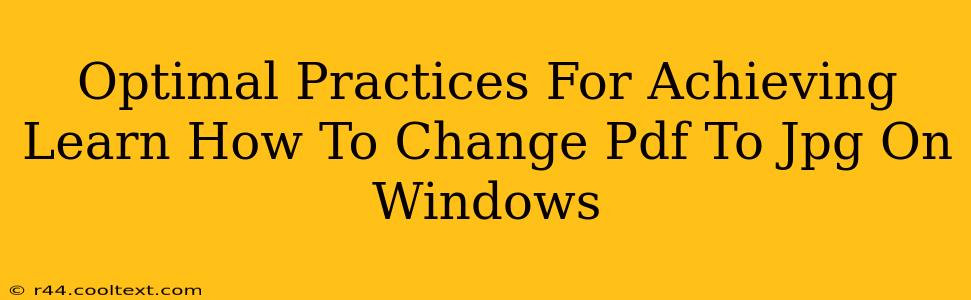Converting PDF files to JPG images is a common task, whether you need to share a document online, edit individual pages, or archive information in a different format. Windows offers several methods to achieve this, each with its own advantages and disadvantages. This guide outlines optimal practices to ensure a smooth and efficient conversion process, regardless of your technical skills.
Understanding Your Needs Before Conversion
Before diving into the conversion process, consider these crucial factors:
- Image Quality: Do you need high-resolution JPGs for print purposes or lower-resolution images for online use? Higher resolution means larger file sizes.
- Number of Pages: Are you converting a single-page document or a multi-page one? Batch conversion options become more important with larger documents.
- Software Availability: Do you prefer using built-in Windows features, free online tools, or dedicated software? Each option comes with its own strengths and limitations.
Method 1: Using Microsoft Print to PDF (For Single Pages)
This method is ideal for converting single pages of a PDF to JPG. It leverages the built-in Windows functionalities, making it accessible to all users.
- Open the PDF: Open the PDF file you want to convert using a PDF reader (like Adobe Acrobat Reader or Edge).
- Print the PDF: Go to "Print" and select "Microsoft Print to PDF" as the printer. This will create a PDF copy of the selected page or pages.
- Save as JPG: Save the newly created PDF file with a new name. Then, open this file in a program that allows saving as image, like Microsoft Paint. Click "Save as" and choose JPG as the file type.
Limitations of this method:
- Inefficient for Multi-Page PDFs: This method is tedious for documents with numerous pages.
- Potential for Quality Loss: Repeated saving and converting might slightly compromise the image quality.
Method 2: Utilizing Online PDF to JPG Converters (For Multi-page PDFs)
Many free online converters offer batch conversion capabilities, making them efficient for handling multi-page documents.
Keywords: online PDF to JPG converter, free PDF to JPG conversion, batch PDF to JPG conversion
Considerations:
- Security: Always use reputable websites to avoid uploading sensitive documents to insecure platforms. Check user reviews and security certifications.
- File Size Limits: Some free online converters might have limitations on the size of files you can upload.
- Conversion Speed: Conversion speed depends on the server load and the size of your PDF.
Steps for using online converters (general steps, adapt to specific website):
- Locate a Reputable Converter: Search for "free online PDF to JPG converter" and choose a trusted website.
- Upload PDF: Upload your PDF file to the converter.
- Select Settings (if available): Adjust settings such as image quality and compression.
- Initiate Conversion: Start the conversion process.
- Download JPGs: Download the converted JPG images.
Method 3: Employing Dedicated PDF Software (For Advanced Users)
Dedicated PDF editing software often includes robust conversion tools with advanced options for image quality and customization. While usually paid, they often provide a free trial period.
Keywords: Adobe Acrobat Pro, PDF editing software, PDF to JPG conversion software
Advantages:
- Advanced Features: Offers finer control over the conversion process, including resolution settings, compression, and batch processing.
- Better Image Quality: Often results in higher-quality JPG images with less compression artifacts.
Choosing the Right Method
The best method depends on your specific needs. For single-page conversions, the built-in Windows method suffices. For multiple pages, online converters or dedicated software provide greater efficiency. Always prioritize security and choose a method that balances speed, quality, and your technical comfort level. Remember to always back up your original PDF file before any conversion process.