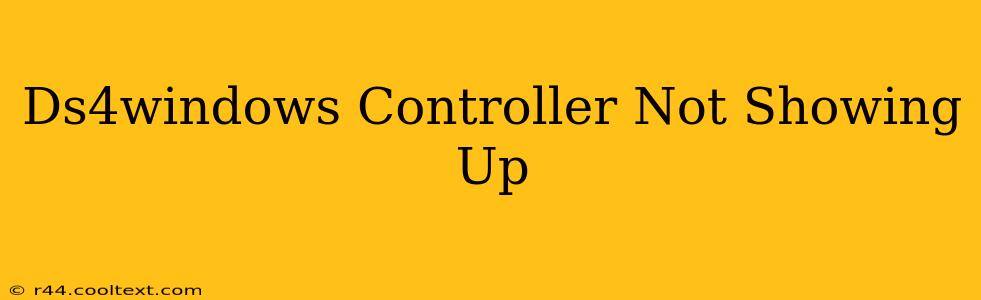Are you experiencing the frustration of your DS4Windows controller not showing up? Don't worry, you're not alone! Many users encounter this issue, but thankfully, there are several troubleshooting steps you can take to get your DualShock 4 controller working seamlessly with your PC. This comprehensive guide will walk you through the most common causes and solutions.
Identifying the Problem: Why Isn't My DS4Windows Controller Detected?
Before diving into solutions, let's pinpoint the potential culprits behind your DS4Windows controller not showing up problem. The issue could stem from several factors:
- Driver Issues: Outdated, corrupted, or missing drivers are a frequent cause. Windows might not recognize your controller without the proper drivers installed.
- Bluetooth Connectivity: If you're using Bluetooth, ensure your controller is properly paired and connected. Interference or distance can also affect the connection.
- USB Connection Problems: If using a USB cable, check the cable itself, the port on your PC, and try different ports. A faulty cable or port can prevent detection.
- DS4Windows Configuration: Incorrect settings within the DS4Windows application itself can also prevent the controller from being recognized.
- Software Conflicts: Other programs or software might be interfering with DS4Windows.
Troubleshooting Steps: Getting Your Controller Back Online
Now that we've identified potential problems, let's tackle how to fix them. Follow these steps systematically:
1. Check Your Controller's Charge and Connection
- Battery Level: Ensure your DualShock 4 controller is sufficiently charged. A low battery can prevent it from being recognized.
- USB Cable: If using a USB cable, try a different, known-good cable and USB port on your computer. Try both USB 2.0 and USB 3.0 ports.
- Bluetooth Connection: If using Bluetooth, make sure your controller is properly paired with your PC. Go to your Windows Bluetooth settings and check for connected devices. If necessary, unpair and re-pair your controller.
2. Update or Reinstall DS4Windows Drivers
- Uninstall DS4Windows: Completely uninstall the current DS4Windows installation from your system. Use the Control Panel's "Add or Remove Programs" or the equivalent in your operating system.
- Download the Latest Version: Download the latest version of DS4Windows from the official source (Caution: Be wary of unofficial websites; only download from trusted sources to avoid malware).
- Reinstall DS4Windows: Install the freshly downloaded version and follow the on-screen instructions.
3. Update or Reinstall Bluetooth Drivers
- Device Manager: Open Device Manager (search for it in the Windows search bar).
- Bluetooth Adapters: Expand the "Bluetooth" section.
- Update Drivers: Right-click on your Bluetooth adapter and select "Update driver." Follow the on-screen instructions. If updating doesn't work, try uninstalling the driver and restarting your computer. Windows will often automatically reinstall the driver.
4. Check DS4Windows Settings
- Open DS4Windows: Launch the DS4Windows application.
- Controller Settings: Check your controller's settings within DS4Windows. Make sure the correct controller is selected and that all settings are appropriately configured. A simple restart of the application after making changes can sometimes resolve the issue.
- Hide DS4 Controller: Ensure the option to hide the DS4 controller (if available) is unchecked. This allows Windows to see the controller.
5. Troubleshoot Software Conflicts
- Restart Your Computer: A simple restart can often resolve temporary software conflicts.
- Close Conflicting Applications: Close any applications that might be interfering with DS4Windows, such as other game controllers or emulators.
6. Check Device Manager for Errors
- Device Manager: Open Device Manager again.
- Look for Errors: Check for any yellow exclamation marks next to your controller or Bluetooth adapter in Device Manager. This indicates a driver or hardware problem. Right-click on the problematic device and try updating or reinstalling its drivers.
If you've tried all these steps and your DS4Windows controller still isn't showing up, you might need to consider further troubleshooting, such as checking your hardware for any potential issues or contacting DS4Windows support. Remember to be specific when seeking assistance online, providing details of the steps you've already taken. Good luck!