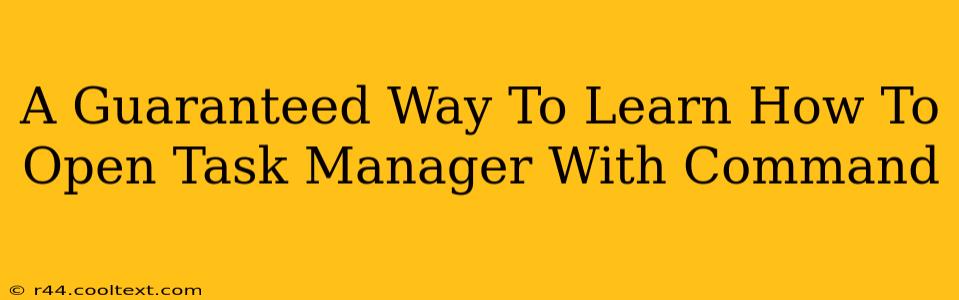Opening Task Manager using a command is a surprisingly useful skill for both troubleshooting and automation. This guide provides a guaranteed way to master this technique, regardless of your technical expertise. We'll cover multiple methods, ensuring you find the approach that best suits your needs and operating system.
Why Use a Command to Open Task Manager?
Before diving into the how, let's explore the why. Knowing how to open Task Manager via command line offers several advantages:
- Automation: Integrate Task Manager opening into batch scripts or automation tools for streamlined processes. Imagine automatically checking resource usage or ending specific processes as part of a larger task.
- Troubleshooting: When your mouse or graphical interface malfunctions, command line access remains your lifeline to system management.
- Remote Access: If you're managing a remote computer, command-line access to Task Manager is often the only way to interact with its processes.
- Power User Efficiency: Speed up your workflow by using keyboard shortcuts and commands instead of navigating menus.
Methods to Open Task Manager with a Command
The approach varies slightly depending on your operating system:
Method 1: Using taskmgr (Windows)
This is the simplest and most direct method for Windows users. Simply open your command prompt (search for "cmd" in the Start menu) or PowerShell and type:
taskmgr
Press Enter, and voilà! Task Manager will launch immediately. This works across all recent versions of Windows (7, 8, 10, and 11).
Method 2: Using start taskmgr (Windows)
A slightly more verbose but functionally identical method is using the start command:
start taskmgr
This achieves the same result as the previous method. The start command is generally used to launch applications in a new window, but in this case, the behavior is indistinguishable from just using taskmgr.
Method 3: Run Command (Windows)
You can also access this functionality through the Run dialog box:
- Press
Windows Key + Rto open the Run dialog. - Type
taskmgrand press Enter.
This is a quick graphical alternative to the command prompt.
Troubleshooting and Advanced Techniques
If you encounter any issues, ensure you're using an administrator account. Running commands as an administrator often grants the necessary permissions to open Task Manager. You can right-click the command prompt and select "Run as administrator" to achieve this.
For more advanced uses, you can combine this command with other commands to create powerful scripts. For example, you could automatically end a specific process after opening Task Manager using additional commands. However, caution is advised when scripting actions that terminate processes; incorrect usage can lead to system instability.
Conclusion: Mastering Task Manager Command Access
Learning to open Task Manager with a command is a valuable skill that significantly enhances your ability to manage and troubleshoot your Windows system. Whether you prefer the command prompt, PowerShell, or the Run dialog, the methods outlined above offer a guaranteed way to master this technique. Remember to practice and experiment— mastering the command line is a journey of continuous learning.