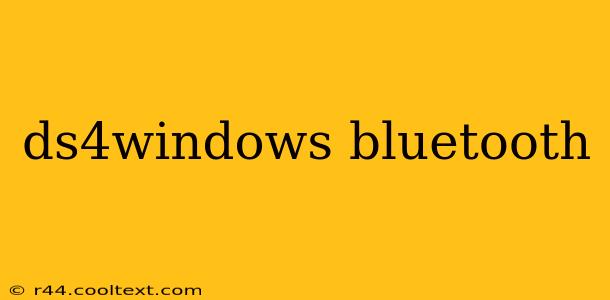Connecting your PlayStation 4 DualShock 4 (DS4) controller to your Windows PC via Bluetooth can significantly enhance your gaming experience. This guide provides a comprehensive walkthrough, troubleshooting tips, and best practices to ensure a seamless connection. We'll cover everything from initial setup to resolving common connection issues, maximizing your DS4Windows experience.
Getting Started: Prerequisites and Preparation
Before you begin the pairing process, ensure you have the following:
- DS4 Controller: Naturally, you'll need a fully charged DualShock 4 controller.
- DS4Windows Software: Download the latest version of DS4Windows from the official GitHub repository (avoid unofficial downloads). This software is essential for enabling Bluetooth connectivity and customizing your controller settings.
- Bluetooth Adapter (If Necessary): Most modern PCs have built-in Bluetooth, but if yours doesn't, you'll need a reliable USB Bluetooth adapter.
Connecting Your DS4 Controller via Bluetooth with DS4Windows
Here's a step-by-step guide to connect your DS4 controller to your Windows PC using Bluetooth and DS4Windows:
-
Install DS4Windows: Run the downloaded installer and follow the on-screen instructions. Choose your installation directory carefully.
-
Enable Bluetooth: Ensure Bluetooth is enabled on your Windows PC. You can usually find this setting in your system tray or within the Windows settings app.
-
Put Your DS4 Controller in Pairing Mode: This is crucial. Press and hold the PS button and the Share button simultaneously for several seconds until the light bar on your controller begins to rapidly flash. This indicates it's in pairing mode.
-
Add Bluetooth Device in Windows: Open the Bluetooth settings on your PC and select "Add Bluetooth or other device." Your PC should detect your DS4 controller. Select it from the list.
-
Pairing Confirmation: Windows will prompt you to confirm the pairing. Click "Pair" to complete the connection.
-
Configure DS4Windows: Once paired, open the DS4Windows application. It should automatically detect your controller. You can now customize various settings such as button mapping, joystick sensitivity, and rumble functionality within the DS4Windows interface.
Troubleshooting Common Connection Issues
Despite the generally smooth process, you might encounter some problems. Here are solutions for common issues:
-
Controller Not Detected: Ensure Bluetooth is enabled on both your PC and controller. Try restarting both devices. Check your device manager to see if there are any Bluetooth-related errors.
-
Intermittent Connection: This could be due to distance from the Bluetooth adapter or interference from other devices. Try moving your controller closer to your PC or eliminating potential sources of interference.
-
DS4Windows Not Recognizing Controller: Make sure you've correctly installed DS4Windows and have the latest drivers. Try reinstalling the software or restarting your computer.
-
Driver Issues: Outdated or corrupted Bluetooth drivers can also cause problems. Updating your drivers from the manufacturer's website is often a good solution.
Optimizing Your DS4Windows Experience
To get the most out of your DS4Windows setup, consider these tips:
- Regularly Update DS4Windows: Keep your DS4Windows software updated to benefit from bug fixes and new features.
- Customize Controller Settings: Experiment with different settings in DS4Windows to optimize the controller for your preferred games.
- Use a Quality Bluetooth Adapter: If you're using a USB Bluetooth adapter, invest in a reliable one for a more stable connection.
This comprehensive guide should help you successfully connect your PS4 controller to your Windows PC using Bluetooth and DS4Windows. Remember to troubleshoot patiently and leverage the many customization options available within the software for a personalized gaming experience. Happy gaming!