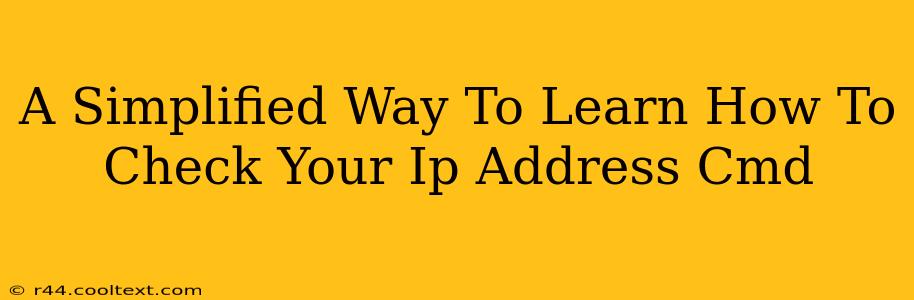Finding your IP address might seem daunting, but it's surprisingly simple using the Command Prompt (CMD) in Windows. This guide provides a straightforward, step-by-step method, perfect for beginners. We'll cover several ways to check your IP address, ensuring you're equipped to handle any situation.
Understanding Your IP Address
Before we dive into the CMD commands, let's briefly understand what an IP address is. Your IP address (Internet Protocol address) is a unique numerical label assigned to every device connected to a computer network that uses the Internet Protocol for communication. Think of it as your computer's online address. There are two main types:
- IPv4: The older, more common type, using four sets of numbers separated by periods (e.g., 192.168.1.1).
- IPv6: The newer, longer address using hexadecimal numbers and colons (e.g., 2001:0db8:85a3:0000:0000:8a2e:0370:7334).
How to Check Your IP Address Using CMD: Three Easy Methods
Here are three simple methods to check your IP address using the CMD:
Method 1: Using the ipconfig Command
This is the most common and reliable method. Follow these steps:
- Open Command Prompt: Search for "cmd" in your Windows search bar and select "Command Prompt."
- Type the Command: In the black window, type
ipconfigand press Enter. - Locate Your IP Address: You'll see a list of network adapters. Look for the adapter you're currently using (usually "Ethernet" or "Wi-Fi"). Your IPv4 address will be listed under "IPv4 Address." Your IPv6 address will be listed under "IPv6 Address".
Method 2: Using the ipconfig /all Command
This command provides more detailed information, including your subnet mask, default gateway, and DNS server addresses.
- Open Command Prompt: As described in Method 1.
- Type the Command: Type
ipconfig /alland press Enter. - Locate Your IP Address: Similar to Method 1, find your active adapter and locate the IPv4 and IPv6 addresses.
Method 3: Using the nslookup Command
This command queries a DNS server to get your public IP address. Your public IP address is the address visible to the internet, while the addresses obtained through ipconfig might be your private IP address (on your local network).
- Open Command Prompt: As described in Method 1.
- Type the Command: Type
nslookup myip.opendns.comand press Enter. - Locate Your IP Address: The response will include your public IP address.
Troubleshooting and FAQs
- No Internet Connection: If you don't have an active internet connection, you might not see an IP address.
- Multiple Adapters: If you have multiple network adapters (e.g., Ethernet and Wi-Fi), you'll see multiple IP addresses. Make sure you identify the one associated with your active connection.
- Confused by the Output? Don't worry! The
ipconfigandipconfig /allcommands provide a lot of information. Focus on the "IPv4 Address" and "IPv6 Address" lines for your active adapter.
By following these simple steps, you can easily check your IP address using CMD. This knowledge is valuable for troubleshooting network issues, accessing network settings, and understanding your online presence. Remember to always be cautious about sharing your IP address publicly.