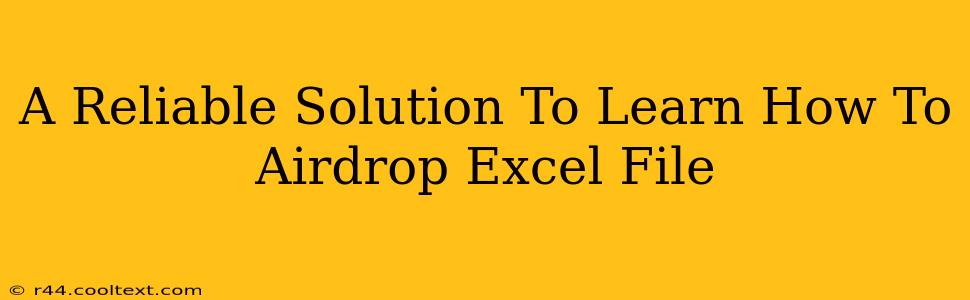Airdropping files, especially Excel spreadsheets, between Apple devices offers a quick and convenient way to share data. However, if you're new to AirDrop, the process might seem a bit mysterious. This comprehensive guide provides a reliable solution to learning how to Airdrop Excel files, covering everything from setup to troubleshooting.
Understanding AirDrop Prerequisites
Before diving into the process, ensure you meet the basic requirements:
- Compatible Devices: Both the sending and receiving devices must be Apple devices (iPhones, iPads, or Macs) running a compatible operating system (generally iOS 11 or later, or macOS 10.7 or later).
- Bluetooth and Wi-Fi Enabled: AirDrop relies on both Bluetooth and Wi-Fi for discovery and transfer. Make sure both are enabled on both devices.
- Visibility Settings: The receiving device must have its AirDrop visibility set to "Contacts Only" or "Everyone" to be discoverable. "Receiving Off" will prevent any AirDrop transfers. You'll find these settings in Control Center (iOS) or the AirDrop menu (macOS).
Step-by-Step Guide to AirDropping an Excel File
Let's walk through the process of Airdropping an Excel file from one Apple device to another.
Step 1: Locate Your Excel File: Open the file you want to share within the app where it's stored (e.g., Numbers, Microsoft Excel, or Files app).
Step 2: Initiate the AirDrop Process: The method for initiating AirDrop varies slightly depending on the app:
- Within Files app: Tap the "Share" icon (a square with an upward arrow). Select "AirDrop" from the sharing options.
- Within Numbers or Microsoft Excel: Tap the "Share" or "Export" button, then select AirDrop.
Step 3: Select the Receiving Device: A list of nearby devices will appear. Select the device you want to send the file to.
Step 4: Accept the File Transfer: The receiving device will receive a notification. Accept the transfer by tapping "Accept."
Step 5: Confirm the Transfer: Once the transfer is complete, you'll receive a confirmation on both devices. The Excel file will be saved to the default download location on the receiving device (usually the Downloads folder).
Troubleshooting Common AirDrop Issues
Even with proper setup, you might encounter some problems. Here are solutions to common issues:
- Devices Not Showing Up: Ensure both Bluetooth and Wi-Fi are enabled, and check the AirDrop visibility settings on both devices. Restarting both devices can also resolve connectivity issues.
- Transfer Failing: If the transfer fails, check your internet connection. A weak or unstable Wi-Fi connection can hinder AirDrop. Try moving closer to your router or restarting your Wi-Fi network.
- File Size Limits: Although AirDrop can handle large files, extremely large Excel files might take a considerable amount of time or even fail to transfer. Consider alternative methods like iCloud Drive or email for exceptionally large files.
Alternative Methods for Sharing Excel Files
While AirDrop is convenient for nearby Apple devices, consider these alternatives for broader sharing:
- iCloud Drive: Store your Excel file in iCloud Drive for access across all your Apple devices and even on Windows PCs with the iCloud app.
- Email: Attach the Excel file to an email and send it to the recipient. This works across different platforms and devices.
- Other Cloud Services: Services like Google Drive, Dropbox, or OneDrive offer cloud storage and file-sharing capabilities.
By following these steps and troubleshooting tips, you’ll master AirDropping your Excel files efficiently and reliably. Remember to adjust the AirDrop visibility settings according to your privacy preferences. Happy AirDropping!