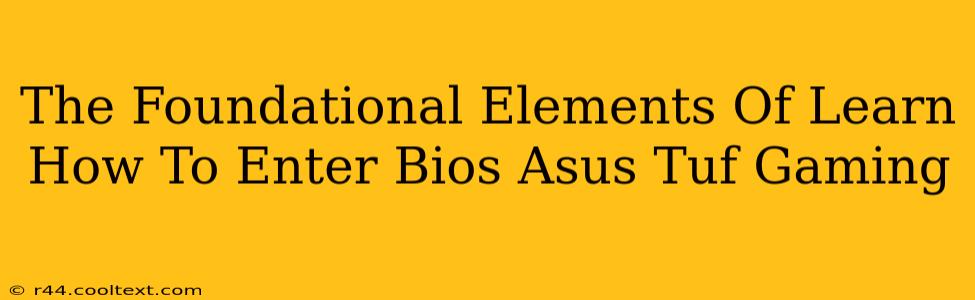Accessing your ASUS TUF Gaming laptop's BIOS (Basic Input/Output System) might seem daunting, but it's a crucial skill for troubleshooting, customizing settings, and optimizing performance. This guide breaks down the foundational elements you need to master this essential task. We'll cover the various methods, troubleshoot common issues, and equip you with the knowledge to confidently navigate your BIOS settings.
Understanding the BIOS: Your Computer's Control Center
Before diving into the how-to, let's understand why accessing your BIOS is important. The BIOS is the fundamental software that initializes your computer's hardware components before the operating system loads. It controls critical settings such as:
- Boot Order: Determines which drive (hard drive, SSD, USB) your computer boots from. Crucial for troubleshooting boot issues or installing new operating systems.
- Overclocking: Allows advanced users to adjust CPU and GPU clock speeds for enhanced performance (proceed with caution!).
- Security Settings: Provides options for setting passwords and enabling security features like Secure Boot.
- Hardware Configuration: Displays information about your installed RAM, storage devices, and other hardware components.
Knowing how to access and navigate these settings can be invaluable for troubleshooting problems and customizing your system's performance.
Methods to Access the ASUS TUF Gaming BIOS
There are several ways to access the BIOS on your ASUS TUF Gaming laptop, and the exact key combination might vary slightly depending on your specific model. However, the most common method involves pressing a specific key repeatedly during the startup process. Here's a breakdown:
-
The DEL (Delete) Key: This is the most frequently used key. Power on your laptop and repeatedly press the DEL key as soon as you see the ASUS logo appear on the screen. You might need to press it several times and quickly.
-
The F2 Key: Some ASUS TUF Gaming models use the F2 key to access the BIOS. Try this if the DEL key doesn't work.
-
The ESC Key: Less common, but some models utilize the ESC key. Again, press it repeatedly during startup.
-
Using the BIOS Flashback Button (If Available): Certain ASUS TUF Gaming models have a dedicated BIOS Flashback button. This is usually located on the back or side of the laptop. Consult your laptop's manual to confirm its existence and usage. This method is typically used for BIOS updates and isn't the standard method for entering the BIOS.
Important Note: The timing is critical. You need to press the key repeatedly before the Windows logo or operating system loading screen appears. If you miss the window, you'll have to restart your computer and try again.
Troubleshooting BIOS Access Problems
If you're having trouble accessing the BIOS, try the following:
- Restart your computer several times: Practice pressing the key repeatedly during the startup process.
- Check your manual: Your laptop's user manual should specify the exact key combination to access the BIOS.
- Disable Fast Startup (Windows 10/11): This feature can sometimes interfere with BIOS access. Disable it in your Windows power settings.
- Update your BIOS (Advanced Users): An outdated BIOS can sometimes cause issues. However, updating the BIOS is a risky procedure and should only be attempted by experienced users.
Navigating the BIOS Menu
Once inside the BIOS, you'll encounter a menu-driven interface. The navigation typically involves using the arrow keys to move between options and the Enter key to select options. The specific layout and options will vary depending on your BIOS version. However, you'll usually find sections related to boot order, security, and hardware settings. Always exercise caution when changing BIOS settings, as incorrect configurations could lead to system instability.
By understanding these foundational elements, you’ll be well-equipped to confidently navigate and utilize your ASUS TUF Gaming laptop's BIOS, unlocking its full potential and troubleshooting any arising issues. Remember to always consult your laptop's user manual for specific instructions related to your model.