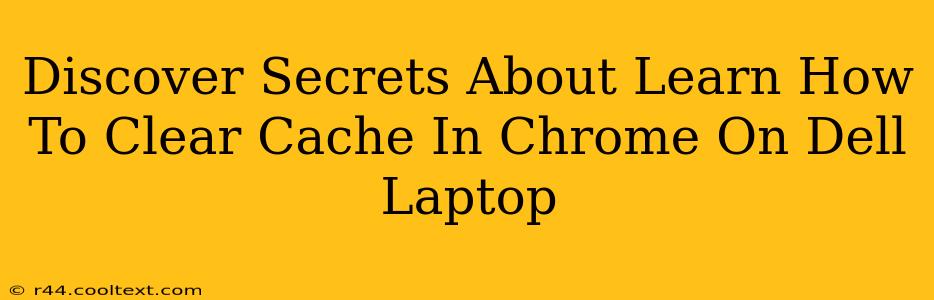Clearing your Chrome cache on your Dell laptop can significantly improve your browsing experience. A cluttered cache can lead to slow loading times, website display errors, and even security vulnerabilities. This comprehensive guide reveals the secrets to effectively clearing your Chrome cache and optimizing your Dell laptop's performance.
Why Clear Your Chrome Cache?
Before diving into the how, let's understand the why. Your browser's cache stores temporary files, cookies, and browsing history. While helpful for faster loading of frequently visited sites, an overflowing cache can cause problems:
- Slow Loading Speeds: A bloated cache forces your browser to sift through unnecessary data, slowing down page load times.
- Website Display Errors: Outdated cached files can lead to websites displaying incorrectly or not at all.
- Security Risks: Outdated cached data might contain vulnerabilities, potentially exposing your Dell laptop to malware.
- Privacy Concerns: Cached data retains information about your browsing history, which might compromise your privacy.
Step-by-Step Guide: Clearing Chrome Cache on Your Dell Laptop
Here's a detailed, easy-to-follow guide to clearing your Chrome cache:
Method 1: Clearing Browsing Data
- Open Chrome: Launch the Google Chrome browser on your Dell laptop.
- Access Settings: Click the three vertical dots in the top right corner (More) and select "Settings."
- Navigate to Privacy and Security: Scroll down and click on "Privacy and security."
- Select Clear Browsing Data: Click on "Clear browsing data."
- Customize Your Cleaning: A new window will appear. Here you can choose the specific data to clear. For a comprehensive clean, select "Advanced."
- Time Range: Choose the time range for clearing data – "Last hour," "Last 24 hours," "Last 7 days," "Last 4 weeks," or "All time." For optimal performance, select "All time."
- Select Data Types: Check the boxes next to:
- Browsing history: Clears your browsing history.
- Download history: Clears your download history.
- Cookies and other site data: Clears cookies and other site data, which might affect website logins.
- Cached images and files: This is crucial for improving browser speed.
- Passwords: Use caution with this one; you'll need to re-enter passwords for saved sites.
- Clear Data: Click "Clear data." Chrome will clear the selected data.
Method 2: Using Keyboard Shortcuts (Advanced Users)
For experienced users, a keyboard shortcut can speed up the process:
- Press Ctrl + Shift + Delete: This opens the "Clear browsing data" window, allowing you to proceed with steps 5-8 from Method 1.
Troubleshooting Tips
- Website Still Slow? If clearing your cache doesn't resolve slow loading issues, consider other factors like your internet connection speed, browser extensions, or the overall health of your Dell laptop.
- Lost Logins? Clearing cookies and site data might require you to re-login to various websites.
- Persistent Problems? If you continue to experience issues, consider running a virus scan or contacting Dell support for assistance.
Optimize Your Dell Laptop's Performance
Regularly clearing your Chrome cache is a simple yet effective way to keep your Dell laptop running smoothly. Combine this with other optimization techniques, like updating your software and managing your startup programs, for optimal performance. Remember, a clean cache is a happy cache!