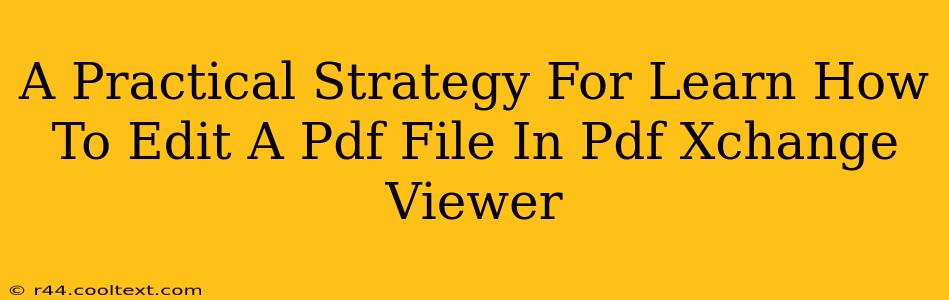PDF XChange Viewer is a powerful, free PDF editor that allows you to do much more than just view your documents. This guide provides a practical, step-by-step strategy for mastering the art of PDF editing within this versatile software. Whether you need to make quick corrections, add annotations, or perform more complex edits, this comprehensive tutorial will have you editing PDFs like a pro in no time.
Understanding PDF XChange Viewer's Editing Capabilities
Before diving into specific techniques, it's important to grasp the extent of PDF XChange Viewer's editing capabilities. It's not just a simple viewer; it's a robust tool offering a surprising array of features, including:
- Text Editing: Modify existing text, add new text boxes, and change fonts and formatting.
- Image Editing: Insert, delete, resize, and reposition images within your PDF.
- Annotation Tools: Add highlights, underlines, strikethroughs, sticky notes, and more to annotate your document effectively.
- Form Filling: Easily complete fillable PDF forms.
- Page Management: Rearrange, delete, and insert pages within your PDF.
Step-by-Step Guide to Editing PDFs in PDF XChange Viewer
Let's explore some common editing tasks and how to accomplish them using PDF XChange Viewer.
1. Editing Text in a PDF
To edit text:
- Open your PDF in PDF XChange Viewer.
- Select the Text Edit tool (usually a "T" icon).
- Click on the text you want to modify. A text box will appear.
- Make your changes directly within the text box.
- Save your changes.
Pro Tip: For more precise control over text formatting, look for options within the text box's properties or the toolbar.
2. Adding Images to a PDF
Inserting images is straightforward:
- Open the PDF and locate the Image tool (often an image icon).
- Click where you want to insert the image.
- Browse and select the image file from your computer.
- Resize and reposition the image as needed using the handles that appear around it.
- Save your updated PDF.
3. Utilizing Annotation Tools for Effective Markup
PDF XChange Viewer's annotation tools are crucial for collaboration and review:
- Find the annotation tools (usually represented by icons like a highlighter, sticky note, etc.).
- Select the desired annotation tool.
- Highlight, underline, strikethrough, or add sticky notes to specific areas of your text.
- Save your annotated PDF.
4. Mastering Page Management
Rearranging pages is simple:
- Access the Pages menu (often under "View" or a similar menu option).
- Choose the desired action, such as "Rotate," "Insert," "Delete," or "Extract."
- Follow the on-screen instructions to complete your page management task.
Advanced Techniques and Tips for Efficient PDF Editing
- Using Layers: For complex edits, exploring the layering options within PDF XChange Viewer can significantly improve workflow.
- Customizing the Toolbar: Personalize your toolbar by adding frequently used tools for quicker access.
- Keyboard Shortcuts: Learn keyboard shortcuts to speed up your editing process.
- Batch Processing: For large-scale editing tasks, explore PDF XChange Editor's (the paid version) batch processing capabilities.
Conclusion: Become a PDF Editing Expert
With its intuitive interface and powerful features, PDF XChange Viewer empowers users to edit PDFs efficiently and effectively. By following the steps outlined above and exploring the advanced features, you can transform your PDF editing skills and save valuable time and effort. Remember to regularly save your work to avoid losing any progress. Happy editing!