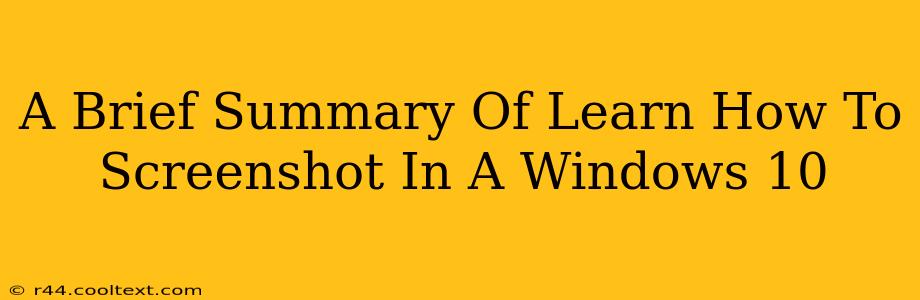Taking screenshots is a fundamental computer skill, useful for everything from documenting tutorials to sharing images with friends. Windows 10 offers several easy ways to capture your screen, and this guide will quickly summarize the most common methods.
The Snipping Tool: For Precise Screenshots
The Snipping Tool is a built-in Windows application perfect for capturing specific areas of your screen. It allows you to choose between several snipping modes:
- Free-form snip: Draw a freehand shape around the area you want to capture.
- Rectangular snip: Select a rectangular area.
- Window snip: Capture a single window.
- Full-screen snip: Capture your entire screen.
To access the Snipping Tool, simply search for it in the Windows search bar. Once open, select your desired snip type and then click and drag your cursor to select the area. Your screenshot will then be saved to your clipboard or a file, depending on your settings.
Keyboard Shortcuts: The Fastest Method
For speed and efficiency, keyboard shortcuts are your best friends. Windows 10 offers several options:
- Print Screen (PrtScn): This captures your entire screen and copies it to your clipboard. You can then paste it into an image editor like Paint or Photoshop.
- Alt + Print Screen (PrtScn): This captures only the active window and copies it to your clipboard. This is ideal for grabbing a single application without surrounding desktop elements.
- Windows key + Print Screen (PrtScn): This captures your entire screen and saves it directly as a PNG file in your "Pictures" folder, specifically in a "Screenshots" subfolder. This is the most convenient method for quickly saving a screenshot without extra steps.
Windows 10 Game Bar: For Gamers
For gamers, the Windows 10 Game Bar provides additional screenshot capabilities. Press Windows key + G to open the Game Bar. From there, you can take screenshots or record gameplay. This is particularly useful for capturing in-game moments.
Beyond the Basics: Exploring Further Options
While these methods cover the essentials, Windows 10 offers additional screenshot options through third-party applications and advanced settings. Exploring these options can further enhance your screenshot workflow and provide additional features.
Key Takeaways: Mastering Your Windows 10 Screenshots
This brief summary outlines the core methods for capturing screenshots in Windows 10. Whether you need a quick snapshot or a precise selection, there's a method perfectly suited to your needs. Mastering these techniques will significantly improve your productivity and workflow. Remember to experiment with the different methods to discover which one best suits your personal preferences and needs.
Keywords: Windows 10 Screenshot, Screenshot Windows 10, How to Screenshot Windows 10, Snipping Tool, Keyboard Shortcuts Screenshot, Windows 10 Game Bar Screenshot, Take Screenshot Windows 10, Capture Screen Windows 10, Screenshot Tutorial Windows 10.