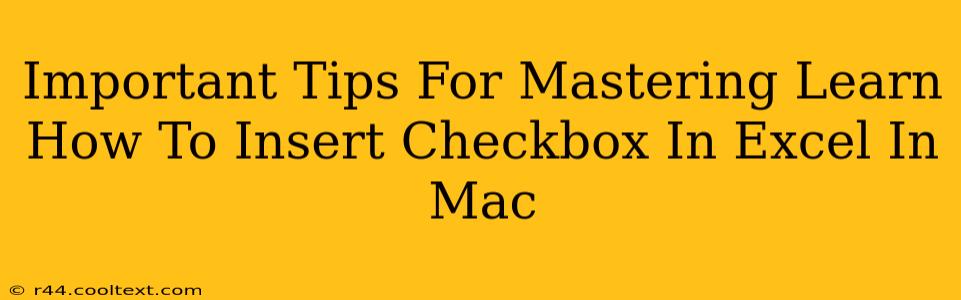Inserting checkboxes into your Excel spreadsheets on a Mac can significantly enhance your data organization and analysis. Whether you're managing tasks, tracking inventory, or creating surveys, checkboxes offer a user-friendly way to input binary data (yes/no, true/false). This guide provides essential tips and tricks to master this functionality.
Understanding the Checkbox Functionality in Excel for Mac
Before diving into the "how-to," let's clarify what checkboxes do in Excel. Essentially, they act as a visual representation of a Boolean value – either TRUE (checked) or FALSE (unchecked). This value can then be used in formulas and other Excel functionalities. This makes data entry more intuitive and efficient. Think of them as mini-switches within your spreadsheet.
Why Use Checkboxes in Excel?
- Improved Data Entry: Checkboxes make data input faster and less prone to errors compared to typing "Yes" or "1".
- Enhanced Data Visualization: A visual representation of data can make it easier to understand at a glance.
- Streamlined Data Analysis: The TRUE/FALSE values associated with checkboxes integrate seamlessly with Excel's formulas and functions, simplifying complex calculations.
- Interactive Spreadsheets: Checkboxes can transform static spreadsheets into more dynamic and engaging tools.
- Better Survey Creation: Building interactive surveys becomes straightforward and highly efficient with checkboxes.
Step-by-Step Guide: Inserting Checkboxes in Excel for Mac
Here's a simple, step-by-step guide on how to insert checkboxes into your Excel spreadsheet on your Mac:
-
Navigate to the Developer Tab: If you don't see the "Developer" tab in the Excel ribbon, you'll need to enable it. Go to Excel > Preferences > Ribbon & Toolbar, and check the box next to "Developer."
-
Insert the Checkbox: Click on the "Developer" tab. In the "Controls" group, click on the "Insert" button. Select the "Form Controls" section, and choose the checkbox icon.
-
Place the Checkbox: Click on the cell where you want to place the checkbox in your worksheet.
-
Link the Checkbox to a Cell: Right-click on the newly inserted checkbox and select "Format Control." In the "Control" tab, you'll see a field labeled "Cell link." Click on the field and then select the cell where you want Excel to store the checkbox's TRUE/FALSE value. This cell will automatically update whenever the checkbox state changes.
-
Repeat as Needed: Repeat steps 2-4 to add more checkboxes to your worksheet.
Advanced Tips and Tricks
-
Using VBA (Visual Basic for Applications): For complex scenarios, consider using VBA to automate checkbox insertion and manipulation. This is particularly useful for large spreadsheets or dynamic applications. (Note: VBA programming requires additional knowledge.)
-
Conditional Formatting: Combine checkboxes with conditional formatting to automatically highlight rows or cells based on checkbox values. This adds another layer of visual feedback and analysis.
-
Data Validation: Use data validation to restrict cell entries to only checked or unchecked states, ensuring data integrity.
-
Formulas and Functions: Leverage functions like
COUNTIFto count the number of checked or unchecked boxes within a range. This allows for quick data summarization.
Mastering Checkboxes: Boosting Your Excel Efficiency
By understanding and implementing these tips, you can significantly improve your Excel proficiency and unlock the full potential of checkboxes for organizing, analyzing, and visualizing your data on your Mac. From simple task management to intricate data analysis, checkboxes offer a powerful tool for creating efficient and effective spreadsheets. Remember to practice and explore the different functionalities to become a true checkbox master!