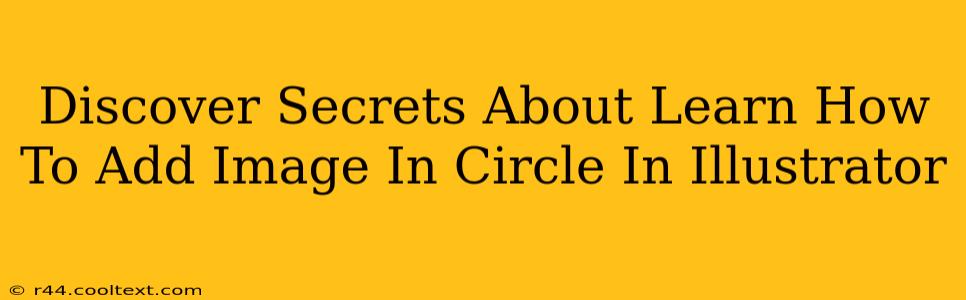Adding an image into a circle in Adobe Illustrator might seem straightforward, but mastering the technique unlocks a world of design possibilities. This guide unveils the secrets to achieving perfectly circular image masks, offering tips and tricks for a professional finish. Whether you're a seasoned designer or a curious beginner, you'll discover efficient workflows to elevate your image manipulation skills. Let's dive in!
Understanding the Power of Clipping Masks
The core technique for placing an image within a circle in Illustrator involves clipping masks. This powerful tool allows you to mask a complex image within a simpler shape, revealing only the portion of the image that intersects with the shape. It's non-destructive, meaning you can always adjust your image or shape later without losing quality.
Step-by-Step Guide: Image in a Circle
-
Prepare Your Assets: Begin with your chosen image and create a perfect circle using the Ellipse Tool (L). Ensure the circle is the desired size and sits on a layer above your image.
-
Select Both Elements: Using your Selection Tool (V), carefully select both your image and the circle. Make sure both are selected simultaneously—you should see them highlighted.
-
Apply the Clipping Mask: With both selected, go to Object > Clipping Mask > Make (Command+7 or Ctrl+7). The image will now be clipped to the shape of the circle!
-
Refine Your Image: You can now freely scale, reposition, and adjust your image within the circle. The clipping mask dynamically adapts to your changes.
Beyond the Basics: Advanced Techniques
While the basic method works flawlessly, let's explore some advanced techniques for finer control and creative effects:
Using a Clipping Mask for Complex Shapes:
You aren't limited to circles! Any shape can serve as a clipping mask. Experiment with different shapes—squares with rounded corners, stars, custom paths—to create unique image effects.
Non-Destructive Editing:
Remember, clipping masks are non-destructive. If you need to change the original image or circle, you can easily do so without having to redo the clipping mask. Double-click on the clipping mask in the Layers panel to edit its contents.
Creating Perfect Circles from Irregular Images:
If your image isn't perfectly circular, don't worry. The clipping mask will neatly crop it, ensuring only the central portion is visible within the circle. This is particularly helpful for profile pictures or logos.
Adding Effects within the Circle:
Once your image is masked, you can add various effects such as drop shadows, gradients, or blurs to enhance its visual appeal. Experiment to find what looks best for your design.
Optimizing Your Workflow for Efficiency
To speed up your workflow, consider these efficiency tips:
- Using the Pathfinder Tool: For intricate shapes or complex masking, the Pathfinder tool offers advanced functions for combining and subtracting shapes.
- Working with Layers: Organizing your layers will streamline your process and minimize confusion. Group related elements together for better management.
- Keyboard Shortcuts: Mastering Illustrator keyboard shortcuts significantly enhances productivity. Learn and utilize shortcuts like Command+7 (Ctrl+7) for creating clipping masks.
Search Engine Optimization (SEO) Considerations
This article uses several on-page SEO techniques, including:
- Keyword Optimization: The article is densely packed with relevant keywords such as "add image in circle illustrator," "clipping mask illustrator," "image masking," and "Illustrator tutorials".
- Title and Heading Optimization: Strategic use of H1, H2, and H3 headings helps organize content and improve search visibility.
- Semantic SEO: The text naturally incorporates related terms and synonyms, aiding in semantic understanding.
Off-page SEO strategies, like sharing this content on relevant forums and social media, will further enhance its visibility and drive organic traffic.
By following these steps and incorporating the advanced techniques, you'll master the art of adding images within circles in Illustrator, producing stunning visual results efficiently.