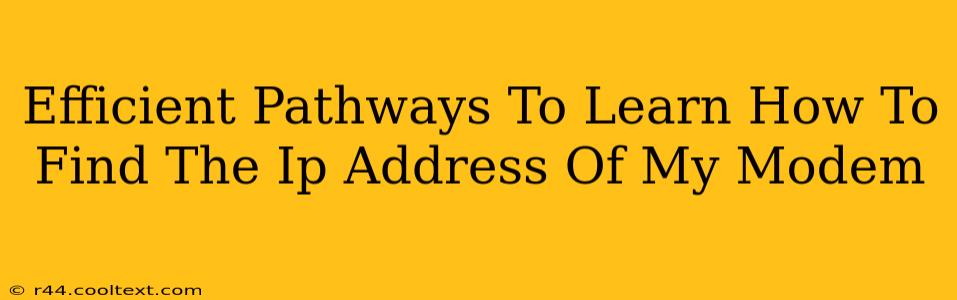Finding your modem's IP address might seem daunting, but it's a straightforward process once you know the right steps. This guide provides efficient pathways to locate this crucial piece of information, regardless of your technical expertise. Whether you're troubleshooting network issues, configuring your router, or simply curious about your network's inner workings, knowing your modem's IP address is key.
Why Knowing Your Modem's IP Address Matters
Before diving into the "how-to," let's understand why knowing your modem's IP address is so important. This seemingly small piece of information is the gateway to several crucial network management tasks:
- Troubleshooting Network Problems: A faulty connection? Slow internet speeds? Knowing your modem's IP address allows you to directly access its configuration page to check for errors and settings.
- Router Configuration: Many routers rely on knowing your modem's IP address for proper configuration and network setup.
- Port Forwarding: For gaming, hosting a server, or accessing specific services, you'll often need to forward ports, and this requires knowing your modem's IP address.
- Remote Access: In some cases, you might need to access your modem remotely for advanced troubleshooting or management; its IP address is essential for this.
Efficient Methods to Find Your Modem's IP Address
Now, let's explore the most efficient methods for finding that elusive IP address:
1. Using Your Router's Configuration Page
This is often the easiest method. Most routers display your modem's IP address within their configuration settings.
- Access Your Router: Open your web browser and type your router's IP address (usually 192.168.1.1 or 192.168.0.1) into the address bar. You'll need your router's username and password.
- Locate Modem Information: Look for sections like "Status," "Network," "WAN," or similar. Your modem's IP address should be listed under the WAN (Wide Area Network) settings. The label might be "External IP Address," "Public IP Address," or "Modem IP Address."
2. Using the Command Prompt (Windows) or Terminal (macOS/Linux)
This method uses built-in system commands to find network information.
-
Windows: Open the Command Prompt (search for "cmd"). Type
ipconfigand press Enter. Look for the "Default Gateway" under your active network adapter. This is usually your router's IP address. While not directly your modem's IP, accessing your router's configuration page (using the default gateway IP) will reveal the modem's IP as explained above. -
macOS/Linux: Open Terminal. Type
ipconfig getifaddr en0(orifconfigon some systems) and press Enter. Similar to Windows, this will usually show your router's IP address. Again, accessing your router's configuration page will provide the modem's IP.
3. Checking Your Modem's Label
Sometimes, the simplest solution is the best. Many modems have a label on the device itself displaying the IP address or other relevant network information. Take a look!
4. Contacting Your Internet Service Provider (ISP)
If all else fails, your ISP can provide the necessary information. They have access to your network configuration and can easily tell you your modem's IP address.
Troubleshooting Tips
- Incorrect Router IP: If you can't access your router's configuration page, double-check the IP address (192.168.1.1 or 192.168.0.1 are common, but not always accurate). Consult your router's manual for the correct IP.
- Username and Password: Ensure you're using the correct username and password for your router. If you've forgotten them, you might need to reset your router to factory defaults (consult your router's manual).
By following these efficient pathways, you'll quickly and easily find your modem's IP address and unlock the ability to manage and troubleshoot your home network effectively. Remember to always consult your router and modem manuals for specific instructions relevant to your devices.