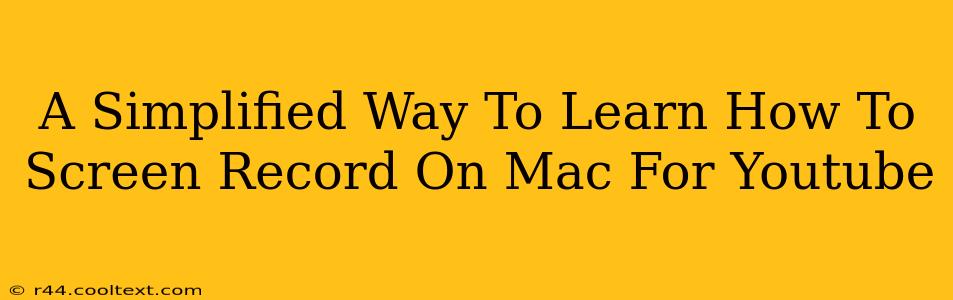Creating engaging YouTube content often requires sharing your screen, whether you're demonstrating software, offering tutorials, or playing games. Knowing how to screen record on your Mac is a crucial skill for any YouTuber. This guide simplifies the process, showing you several methods, from built-in tools to third-party applications. Let's dive in!
Method 1: Using QuickTime Player (Built-in Solution)
QuickTime Player, a pre-installed application on all Macs, offers a surprisingly powerful screen recording feature. This is perfect for beginners as it requires no extra downloads or installations.
Here's how to screen record with QuickTime Player:
- Open QuickTime Player: Find it in your Applications folder.
- Start a New Screen Recording: Go to "File" > "New Screen Recording."
- Choose your recording options: You can select the entire screen or a specific portion. You can also choose to record audio from your microphone. A small control bar will appear.
- Click the record button: The recording will begin.
- Stop Recording: Click the stop button in the menu bar or press Command-Control-Esc.
- Save your recording: Choose a location and file name to save your screen recording. QuickTime typically saves files as .mov files.
Pros: Free, easy to use, built-in. Cons: Limited advanced features, like annotations or editing tools.
Method 2: Using OBS Studio (Free and Powerful)
OBS Studio (Open Broadcaster Software) is a free and open-source program favored by many YouTubers for its extensive features and flexibility. While it has a steeper learning curve than QuickTime, it provides far greater control.
Key Features of OBS Studio for YouTube Screen Recording:
- Multiple scene support: Organize your recordings with different scenes for a smoother workflow.
- Source selection: Record specific applications, game windows, or your entire desktop.
- Advanced settings: Control video and audio quality, bitrate, and more.
- Streaming capabilities: Stream directly to YouTube or Twitch while recording.
Getting Started with OBS Studio:
- Download and install OBS Studio: Download the application from the official OBS Studio website.
- Configure your sources: Add the sources you want to record (e.g., your entire screen, a specific application window).
- Adjust settings: Configure your video and audio settings based on your needs and internet speed (for streaming).
- Start recording: Click the "Start Recording" button.
- Stop recording: Click the "Stop Recording" button when finished.
Pros: Free, powerful, highly customizable, great for live streaming and advanced recording. Cons: Steeper learning curve than QuickTime Player.
Method 3: Third-Party Screen Recording Software (Paid Options)
Several paid applications offer additional features such as video editing capabilities, annotations, and advanced audio mixing. These options might be worth considering if you need more professional-grade features. Research different options to find the best fit for your needs and budget. Examples include:
- ScreenFlow: Popular among Mac users for its intuitive interface and powerful editing tools.
- Camtasia: A well-known screen recorder with robust editing capabilities.
Optimizing Your Screen Recordings for YouTube
Once you've recorded your screen, optimize it for YouTube:
- High-quality video: Aim for at least 1080p resolution for a clear and professional look.
- Good audio: Use a quality microphone to ensure your voice is clear and easy to understand.
- Engaging content: Keep your recordings concise and focused on providing value to your viewers.
- Effective editing: Cut out unnecessary parts to improve the flow and engagement of your video.
- Compelling thumbnails: Create attractive thumbnails to draw viewers in.
- SEO Optimization: Use relevant keywords in your video title, description, and tags to improve discoverability.
Choosing the right method depends on your needs and technical skills. For simple screen recordings, QuickTime is sufficient. For more complex projects and live streaming, OBS Studio is a powerful choice. Paid software provides additional features for those needing professional-grade capabilities. Remember that the best way to learn is by doing, so start recording and experiment with different methods to find your perfect workflow!