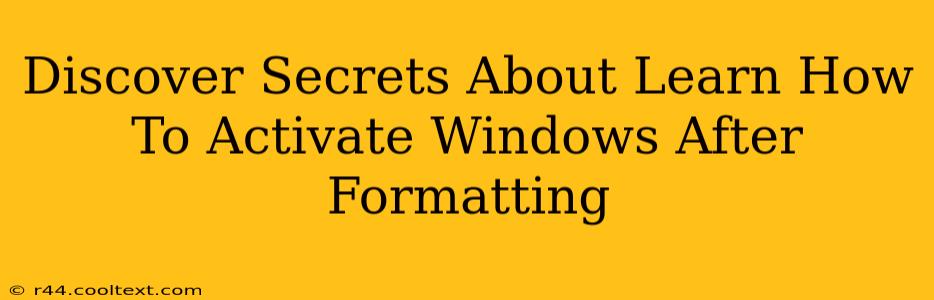Formatting your computer can feel like a fresh start, but the dreaded "Activate Windows" watermark can quickly dampen your enthusiasm. This comprehensive guide reveals the secrets to smoothly activating Windows after a format, ensuring a hassle-free experience. We'll cover various scenarios and troubleshooting tips to get you back up and running in no time.
Understanding Windows Activation
Before diving into activation methods, let's briefly understand what it entails. Windows activation is a process that verifies your copy of Windows is genuine and licensed. This verification is tied to your specific hardware configuration. Formatting your PC essentially changes this configuration, hence the need for reactivation. Failing to activate Windows can result in limited functionality, including the persistent watermark and inability to personalize settings.
Methods to Activate Windows After Formatting
The best approach depends on how you initially obtained your Windows license.
Method 1: Using Your Windows Product Key
This is the most common method and usually the simplest. If you have your 25-character Windows product key (it might be on a sticker on your computer or in your purchase confirmation email), follow these steps:
- Locate your Product Key: Search your emails, physical documentation, or the original packaging.
- Access Activation Settings: Search for "activation settings" in the Windows search bar.
- Enter the Product Key: Click "Change product key" and enter your 25-character key.
- Activate Windows: Follow the on-screen prompts to complete the activation process. This usually involves an online verification with Microsoft.
Troubleshooting Tip: If you encounter errors, ensure you've entered the key correctly. Check for typos and retry.
Method 2: Digital License Activation (Windows 10/11)
If you previously activated Windows 10 or 11 digitally (meaning it was linked to your Microsoft account), the reactivation process is often automatic. Windows should recognize your account and automatically activate after connecting to the internet. This is the easiest scenario and requires minimal user intervention.
Troubleshooting Tip: If automatic activation fails, try restarting your computer and ensuring a stable internet connection. You might also need to check your Microsoft account association in Windows Settings.
Method 3: Using the Activation Troubleshooter
Windows includes a built-in troubleshooter that can often resolve activation issues. This tool can diagnose common problems and offer potential solutions.
- Access Activation Settings (as in Method 1).
- Look for a "Troubleshoot" option.
- Follow the on-screen instructions. The troubleshooter will attempt to automatically identify and fix the activation problem.
Method 4: Contacting Microsoft Support
If all else fails, contacting Microsoft support is your best bet. They can help you troubleshoot more complex activation issues and verify the legitimacy of your license. They may need information about your product key or proof of purchase.
Preventing Future Activation Issues
To avoid this process in the future, consider these preventative measures:
- Back up your product key: Save your product key in a safe and accessible place. A password manager is a good option.
- Link your Windows license to your Microsoft account: This simplifies future activations.
- Create a system image backup: This will allow you to restore your system to a previous state, avoiding the need to reformat and reactivate.
By following these steps and understanding your Windows license, you can easily navigate the activation process after formatting your computer. Remember to always keep your product key safe and consider linking your license to your Microsoft Account for a smoother experience in the future. This will save you time and frustration if you ever need to reformat again.