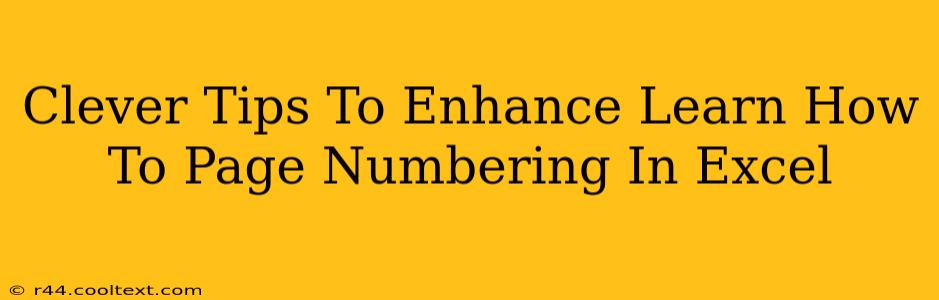Are you tired of struggling with page numbering in Excel? Does the thought of manually adding page numbers to your spreadsheets fill you with dread? Fear not! This guide is packed with clever tips and tricks to help you master Excel page numbering and significantly boost your spreadsheet efficiency. We'll cover everything from the basics to advanced techniques, ensuring you can effortlessly add page numbers to any Excel document.
Understanding Excel Page Numbering Basics
Before diving into advanced techniques, let's cover the fundamentals. Excel offers several ways to add page numbers, but understanding the core concepts is crucial for optimal results. This includes grasping the difference between header and footer placement, and choosing the appropriate method for your specific needs.
Header vs. Footer: Where to Place Your Page Numbers
Page numbers in Excel are typically added to either the header (the top section of the page) or the footer (the bottom section). The choice depends on your preference and the overall layout of your document. Headers often contain document titles or other important information, while footers frequently display page numbers, dates, or file names.
Choosing the Right Method: Manual vs. Automatic
You can add page numbers manually, but this is time-consuming and prone to errors, especially for large documents. Instead, Excel provides automated features to efficiently number your pages. This automation saves you valuable time and ensures accuracy.
Mastering Automatic Page Numbering in Excel
Here's where the real magic happens. We'll explore the most effective and efficient ways to automatically add page numbers to your Excel spreadsheets.
Using the Page Setup Dialog Box
This is the standard approach and a great starting point for most users.
- Navigate to Page Layout: Go to the "Page Layout" tab in the Excel ribbon.
- Access Page Setup: Click on the "Page Setup" dialog box launcher (the small arrow in the bottom-right corner of the "Page Setup" group).
- Choose Header/Footer: Select the "Header/Footer" tab.
- Insert Page Number: Click on the "Page number" button and select your desired page number position (left, center, or right).
- Customize (Optional): Add additional elements like the total page count (e.g., "Page 1 of 5").
- Apply Changes: Click "OK" to apply the page numbering.
Leveraging the Header & Footer Tools
This method offers more visual control.
- Double-Click the Header or Footer: Double-click within the header or footer area of your Excel sheet to open the header and footer editing tools.
- Insert Page Number: Use the "Design" tab under "Header & Footer Tools" to insert the page number. You'll find the page number option easily accessible.
- Format and Customize: Adjust font size, style, and position to your liking. You can also add text, dates, or other elements.
Advanced Tips and Tricks for Excel Page Numbering Pros
Let's elevate your Excel page numbering skills to the next level.
Adding Page Numbers to Specific Sheets
Need to number only certain sheets within a workbook? You'll need to repeat the above process for each individual sheet that needs page numbering.
Troubleshooting Common Page Numbering Issues
- Page Numbers Not Appearing: Ensure you've saved your changes and that the correct header/footer settings are applied. Check your print preview to confirm the numbers are visible.
- Inconsistent Page Numbering: This usually stems from formatting errors. Review your sheet's layout and page settings for any inconsistencies.
Conclusion: Unlock Your Page Numbering Potential
With these tips and techniques, you are now well-equipped to efficiently and effectively manage page numbering in Excel. Remember, mastering page numbering is not just about adding numbers—it's about optimizing your workflow and producing professional-looking documents. By following the steps and troubleshooting tips, you’ll transform the tedious task of page numbering into a quick and simple process. So go forth and create beautifully numbered Excel spreadsheets!