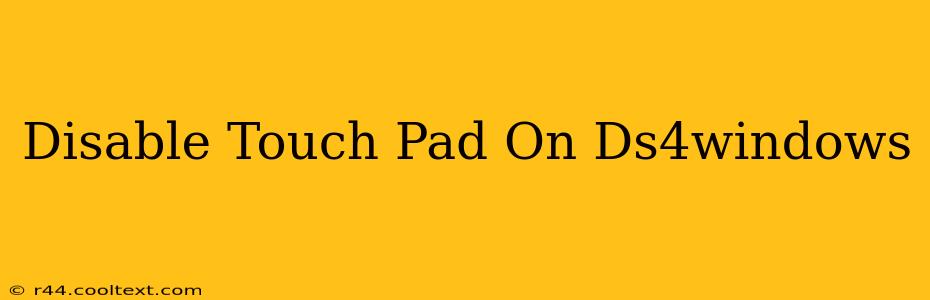Are you tired of accidental touchpad inputs while gaming with your DualShock 4 controller using DS4Windows? This comprehensive guide will walk you through several methods to effectively disable the touchpad on your DS4 controller within the DS4Windows application. We'll cover troubleshooting steps and ensure you're back to enjoying your games without unwanted interruptions.
Understanding the Problem: Why is my Touchpad Activating?
The DualShock 4 controller's touchpad, while offering additional functionality in certain games, can be a major source of frustration when unintentionally activated during gameplay. Even slight hand movements can trigger unintended actions, disrupting your gaming experience. DS4Windows, while excellent for controller emulation, sometimes requires specific configurations to completely eliminate this issue.
Method 1: Disabling Touchpad Input Directly in DS4Windows
This is the simplest and most direct method. Within the DS4Windows application itself, there's a setting to disable the touchpad.
- Open DS4Windows: Launch the DS4Windows application.
- Navigate to Controller Settings: Locate and select the settings for your connected DualShock 4 controller.
- Find Touchpad Settings: Look for options related to the touchpad. The exact wording might vary slightly depending on your DS4Windows version, but you'll find settings to control touchpad functionality.
- Disable Touchpad Input: You should see an option to disable the touchpad entirely, often a checkbox or dropdown menu. Select the option to disable the touchpad.
- Save Changes and Test: Save your changes within DS4Windows and test your controller in a game to ensure the touchpad is completely inactive.
Method 2: Adjusting Deadzones (for Partial Deactivation)
If completely disabling the touchpad isn't desired, or if the issue persists after complete disabling, adjusting the touchpad deadzone can help. A larger deadzone means the controller needs a more significant input before registering a touch.
- Locate Deadzone Settings: In the same controller settings area where you found the touchpad disable option, look for "Deadzones" or similar settings.
- Increase Touchpad Deadzone: Increase the deadzone value for the touchpad. Experiment to find a value that minimizes accidental inputs while still allowing intentional touchpad use if needed.
- Save and Test: Save your changes and thoroughly test your controller to ensure the adjusted deadzone effectively reduces unwanted inputs.
Troubleshooting Persistent Touchpad Issues
If you've followed the above steps and still experience problems, try these troubleshooting steps:
- Restart DS4Windows: A simple restart can sometimes resolve minor software glitches.
- Check Controller Connection: Ensure your DualShock 4 is properly connected to your PC. Try a different USB port.
- Update DS4Windows: Download the latest version of DS4Windows to benefit from bug fixes and improved functionality. (Note: Do not download from unofficial sources).
- Reinstall DS4Windows: As a last resort, uninstall and reinstall DS4Windows to ensure a clean installation.
Keywords for SEO Optimization:
- DS4Windows
- DualShock 4
- Touchpad
- Disable Touchpad
- DS4 Touchpad
- Controller Settings
- Deadzone
- PS4 Controller
- PC Gaming
- Controller Troubleshooting
By following these steps, you should be able to effectively disable the touchpad on your DS4 controller using DS4Windows, ensuring a smoother and more enjoyable gaming experience. Remember to always check for updates and consult the DS4Windows official documentation for the most up-to-date information and support.