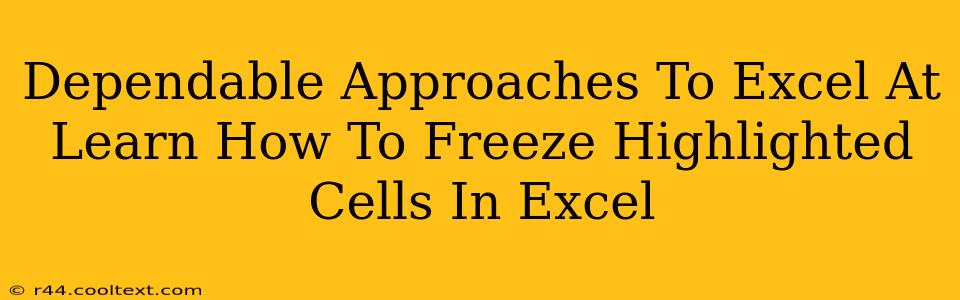Freezing panes in Excel is a crucial skill for anyone working with large spreadsheets. It allows you to keep important rows or columns visible while scrolling through the rest of your data, significantly improving efficiency and readability. This guide will walk you through several dependable approaches to master this technique, ensuring you can freeze highlighted cells in Excel with ease.
Understanding the Power of Freezing Panes
Before diving into the methods, let's understand why freezing panes is so valuable. Imagine working with a spreadsheet containing thousands of rows of sales data, with crucial headers like "Product Name," "Sales Region," and "Sales Figures" at the top. Without freezing panes, every time you scroll down to examine specific sales figures, those vital headers disappear from view. This constant need to scroll back up disrupts workflow and slows down your analysis.
Freezing panes solves this problem by locking specific rows and/or columns in place, ensuring they remain visible regardless of how far you scroll. This allows for focused analysis and reduces the likelihood of errors.
Methods to Freeze Highlighted Cells in Excel
There are several ways to freeze panes in Excel, catering to different preferences and scenarios. Here are the most dependable approaches:
Method 1: Freezing the Top Row and First Column
This is the most common and often the most useful method. It keeps the first row (headers) and the first column (often containing identifiers) visible at all times.
- Select the cell: Click on the cell directly below the row and to the right of the column you want to freeze. For example, if you want to freeze the first row and first column, select cell B2.
- Freeze Panes: Go to the "View" tab on the Excel ribbon and click "Freeze Panes."
Now, when you scroll, the first row and first column will remain fixed in place.
Method 2: Freezing Specific Rows or Columns
This method offers more granular control, allowing you to freeze any combination of rows and columns.
- Select the row or column: Highlight the rows or columns you want to keep frozen.
- Freeze Panes: Go to the "View" tab and select "Freeze Panes." Excel will automatically freeze the rows and columns above and to the left of your selection.
For instance, if you select row 5, everything above row 5 will be frozen. If you select column C, everything to the left of column C will be frozen.
Method 3: Unfreezing Panes
If you need to unfreeze the panes, simply go back to the "View" tab and select "Unfreeze Panes." This will restore the spreadsheet to its unfrozen state, allowing scrolling to affect all rows and columns.
Troubleshooting and Tips
- Accidental Freezing: If you accidentally freeze panes, simply use the "Unfreeze Panes" option to revert the changes.
- Multiple Freezes: You cannot have multiple frozen pane areas within a single spreadsheet. Unfreeze the current panes before freezing a different section.
- Large Datasets: Freezing panes is particularly helpful when working with large datasets, enhancing data analysis efficiency.
Mastering Excel: Beyond Freezing Panes
This guide provides dependable approaches to freezing highlighted cells in Excel. Mastering this technique is a fundamental step towards improving your Excel proficiency. Explore other Excel features and functions to further enhance your data manipulation and analysis skills. The more you understand Excel's capabilities, the more efficiently you can manage and interpret your data.