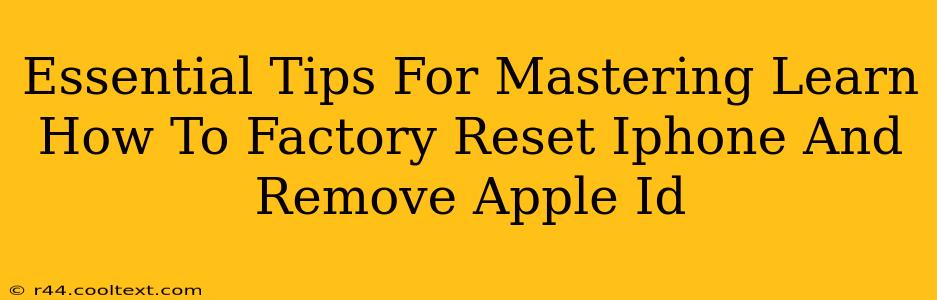Are you looking to sell, donate, or simply start fresh with your iPhone? Knowing how to factory reset your iPhone and remove your Apple ID is crucial. This process completely wipes your device, removing all personal data and settings, ensuring your privacy and preparing it for a new owner or a clean slate for yourself. This comprehensive guide provides essential tips to master this process.
Understanding the Difference: Factory Reset vs. Erasing iPhone
While often used interchangeably, there's a subtle difference. Erasing your iPhone removes all data and settings, while a factory reset restores your iPhone to its original factory settings. Both achieve the same end result – a completely clean device – but the terminology might vary depending on the iOS version. For the purposes of this guide, we'll use these terms interchangeably.
Step-by-Step Guide to Factory Resetting Your iPhone and Removing Your Apple ID
Before you begin, ensure your iPhone is backed up (unless you intend to completely erase everything). You can back up your data to iCloud or your computer using iTunes or Finder.
Step 1: Sign Out of iCloud and other Accounts
This is a critical first step. Before initiating the factory reset, sign out of all accounts, including your Apple ID, iCloud, Google, Facebook, and any other accounts linked to your device. This prevents any lingering data association and ensures a complete wipe. You can find these settings under Settings > [Account Name] for each respective service.
Step 2: Locate the Reset Options
Navigate to Settings > General > Transfer or Reset iPhone.
Step 3: Choose "Erase All Content and Settings"
Within the "Transfer or Reset iPhone" menu, you'll find the option to "Erase All Content and Settings." Tap this option.
Step 4: Enter Your Passcode
You will be prompted to enter your iPhone's passcode to confirm the reset. This is a security measure to prevent unauthorized erasing.
Step 5: Confirm the Reset
The iPhone will display a final confirmation screen. Review carefully and tap "Erase iPhone" to proceed.
Step 6: Wait for the Process to Complete
The factory reset process may take several minutes, depending on the amount of data stored on your device. Do not interrupt the process.
Step 7: Set Up Your iPhone (Optional)
Once the reset is complete, your iPhone will restart. You can then choose to set it up as a new device or restore it from a previous backup.
Troubleshooting Common Issues
- "Unable to Erase iPhone": This often indicates a connection issue or a problem with the device's storage. Try restarting your iPhone or checking for any software updates.
- Apple ID Activation Lock: If you’ve enabled Find My iPhone, you'll need to sign in with your Apple ID and password to complete the factory reset process. This is an important security feature to prevent theft.
- Data Recovery Concerns: While a factory reset aims to permanently remove data, specialized data recovery software might still be able to retrieve some information. For complete data sanitization, consider using specialized data wiping software.
Why is this important?
Factory resetting your iPhone and removing your Apple ID is vital for:
- Privacy: Prevents access to your personal data by others.
- Security: Protects your sensitive information from falling into the wrong hands.
- Selling or Donating: Ensures a clean and secure device for the new owner.
- Troubleshooting: Resolves certain software issues by starting fresh.
By following these steps and understanding the process, you can confidently factory reset your iPhone and remove your Apple ID, ensuring your privacy and data security. Remember, proper preparation and understanding the process are key to a smooth and successful experience.