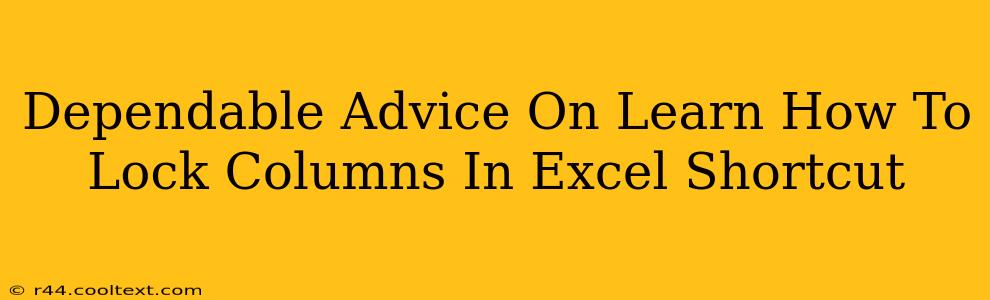Freezing panes and locking columns in Excel are essential skills for anyone working with large spreadsheets. This guide provides dependable advice and simple shortcuts to master these techniques, boosting your productivity and making your Excel experience significantly smoother. We'll cover several methods, ensuring you find the approach that best suits your workflow.
Why Lock Columns in Excel?
Before diving into the how, let's understand the why. Locking columns in Excel is crucial for:
- Maintaining Data Integrity: Prevent accidental modification of crucial data like headers or identifying information. Locked cells safeguard your important spreadsheet elements.
- Improved Readability: Keeping key columns visible while scrolling through extensive datasets enhances readability and reduces the likelihood of errors.
- Enhanced Collaboration: When sharing spreadsheets, locking specific columns protects essential information from unintended alterations by others.
- Streamlined Workflow: By locking unnecessary columns, you focus on the relevant data, leading to faster data entry and analysis.
Methods to Lock Columns in Excel
There are primarily two ways to achieve this: using the "Freeze Panes" feature and employing the "Protect Sheet" functionality.
1. Freezing Panes: The Quick and Easy Method
Freezing panes is ideal for keeping header rows or specific columns visible while scrolling. This method doesn't technically lock the cells from editing, but it prevents them from scrolling out of view.
How to Freeze Panes:
- Select the cell: Click on the cell below the row or to the right of the column you want to freeze. For example, to freeze the first column and first row, select cell B2.
- Access the Freeze Panes command: Go to the "View" tab on the Excel ribbon, and in the "Window" group, click "Freeze Panes."
Shortcut: There isn't a dedicated keyboard shortcut for freezing panes, but you can navigate to the command quickly using the ribbon.
2. Protecting the Worksheet: The Secure Locking Method
This method truly locks cells from being edited, offering a higher level of protection.
Steps to Protect a Worksheet and Lock Columns:
- Select the columns to lock: Click and drag to select the columns you wish to protect.
- Unlock cells you want to edit: If you need specific cells within the locked columns to remain editable, right-click on them and select "Format Cells...". Go to the "Protection" tab and uncheck the "Locked" box. This crucial step prevents the entire sheet from becoming uneditable after protection.
- Protect the Worksheet: Go to the "Review" tab, then click "Protect Sheet."
- Set Password (Optional): Adding a password enhances security, preventing unauthorized modifications. Remember your password!
- Confirm settings: Review the settings in the "Protect Sheet" dialog box before clicking "OK."
Shortcut: There is no single shortcut for this entire process. However, you can use keyboard shortcuts for selecting cells and navigating the menus to speed up the process.
Troubleshooting Common Issues
- Locked cells are still editable: Ensure that you've unlocked the cells you intend to edit before protecting the sheet.
- Can't access the "Protect Sheet" option: Check if the sheet is already protected. If so, you might need to unprotect it first using the same "Protect Sheet" option. The password may be required.
- Forgotten Password: If you've forgotten your password, recovering it can be challenging. It's advisable to carefully record your password in a safe place.
By mastering these techniques, you'll significantly improve your Excel efficiency and data security. Remember to choose the method—freezing panes or protecting the sheet—that best suits your specific needs. This dependable advice will empower you to manage your Excel spreadsheets with greater control and confidence.