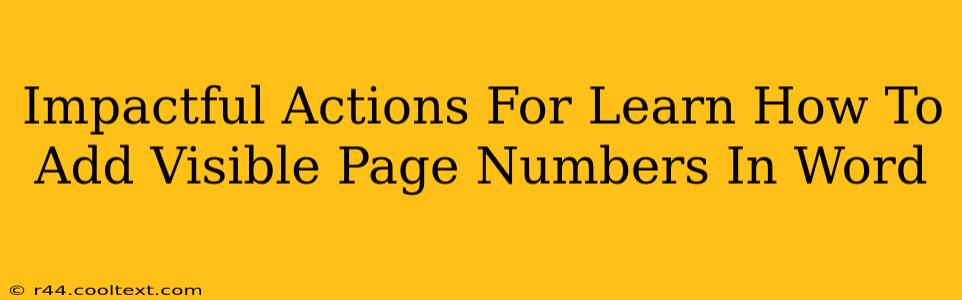Adding page numbers to your Word documents is a fundamental skill, essential for professional-looking reports, essays, and any multi-page document. This guide provides impactful actions and clear instructions to help you master this crucial task. Whether you need simple page numbers or more sophisticated formatting, we've got you covered. Let's dive in!
Understanding the Importance of Page Numbers
Before we get into the how, let's understand the why. Page numbers aren't just arbitrary additions; they significantly enhance the readability and professionalism of your documents. Here's why they matter:
- Easy Navigation: Page numbers allow readers to quickly locate specific sections within a longer document. This improves the overall user experience.
- Professionalism: Documents with page numbers appear more polished and professional, leaving a positive impression on recipients.
- Organization: They contribute to a well-organized structure, essential for academic papers, reports, and formal documents.
- Citation & Referencing: Page numbers are crucial for accurate referencing and citations, especially in academic writing.
Step-by-Step Guide: Adding Page Numbers in Microsoft Word
This section provides a clear, step-by-step guide on how to add page numbers in Microsoft Word, catering to different formatting preferences.
Method 1: Adding Simple Page Numbers
- Navigate to the "Insert" Tab: Open your Word document and click on the "Insert" tab located at the top of the screen.
- Locate the "Page Number" Feature: In the "Header & Footer" group, you'll find the "Page Number" button. Click the dropdown arrow.
- Choose Your Page Number Location: Select the desired location for your page numbers – top or bottom margins, and left, center, or right alignment. Word automatically inserts the page numbers.
Method 2: Customizing Page Number Appearance
Word offers extensive customization options to match your document's style.
- Access Header & Footer Editing: After inserting the page numbers, double-click on the header or footer area (where the page numbers appear) to enter editing mode.
- Format Your Page Numbers: Use the formatting tools on the "Header & Footer Tools" tab (that appears when you enter editing mode) to change the font, size, style, and color of your page numbers. You can also add text before or after the page number (e.g., "Page").
- Different First Page: If you want a different header or footer on the first page (common for title pages), click the "Different First Page" checkbox in the "Header & Footer Tools" tab.
- Link to Previous: Ensure the "Link to Previous" button is unchecked if you want different headers or footers on subsequent pages.
Troubleshooting Common Issues
- Page Numbers Starting on the Wrong Page: Double-check your "Different First Page" setting. This is the most frequent cause of page numbering issues.
- Page Numbers Disappearing: Make sure you're not accidentally deleting them while editing the header or footer.
- Formatting Inconsistencies: Carefully review your formatting options, ensuring consistency throughout the document.
Beyond the Basics: Advanced Page Numbering Techniques
For more complex document structures, consider these advanced techniques:
- Section Breaks: Use section breaks to create different page numbering styles within a single document (e.g., Roman numerals for a preface, then Arabic numerals for the main body).
- Custom Numbering Formats: Explore Word's options for customizing the number format beyond simple Arabic numerals (e.g., using letters, Roman numerals, or custom sequences).
By following these impactful actions and mastering the techniques outlined above, you can confidently add and customize page numbers in your Word documents, significantly enhancing their professional presentation and readability. Remember to practice, experiment with different options, and refine your skills to achieve the perfect page numbering for each document.