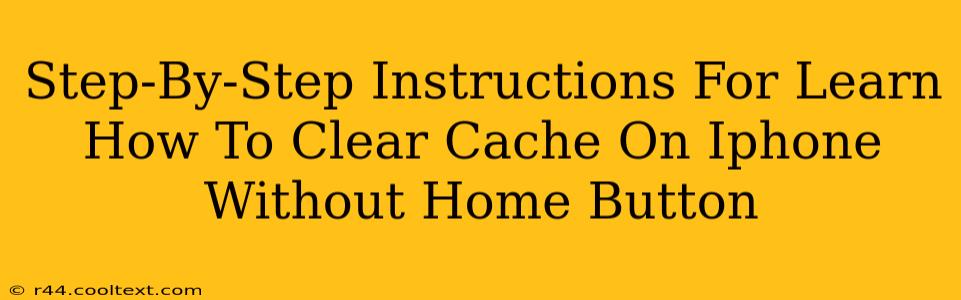Clearing your iPhone's cache can resolve various issues, from sluggish performance to app glitches. While iPhones don't have a single, centralized "cache" folder like some computers, clearing the cache involves several steps targeting different areas where temporary data accumulates. This guide focuses specifically on iPhones without a physical home button, meaning iPhone X and later models.
Understanding iPhone Cache
Before we dive into the steps, let's clarify what we mean by "cache" on an iPhone. It's not a single, easily-accessible folder. Instead, it refers to temporary files and data stored by apps and the operating system to speed up performance. When these files become corrupted or excessive, problems can arise. Clearing this data can often resolve these issues. We'll cover clearing the cache for:
- Individual Apps: Each app stores its own cache.
- Safari Browser History and Data: Clearing this removes browsing history, cookies, and website data.
- System Cache (Indirectly): A full restart (reboot) helps clear some system-level temporary files.
How to Clear Cache on iPhone (Without Home Button)
Let's walk through the process step-by-step:
1. Clearing Individual App Cache
This method requires closing and reopening apps or, in some cases, uninstalling and reinstalling them.
Steps:
- Force Quit Apps: Double-tap the center of the screen to access the app switcher. Swipe up on each app preview to close it completely. This removes the app from active memory and clears some temporary data.
- Restart Your iPhone: A simple restart often resolves minor caching issues. To do this, press and hold the side button (power button) and one of the volume buttons until the power slider appears. Slide to power off. After a few seconds, press and hold the side button again to power it back on.
- Reinstall Apps (If Necessary): If problems persist with a specific app, consider uninstalling and reinstalling it. This completely removes all app data, including the cache. Find the app on your home screen, tap and hold, then select "Uninstall App." Reinstall it from the App Store.
2. Clearing Safari Browser History and Data
Safari, like most browsers, stores browsing history, cookies, and website data. Clearing this can improve performance and privacy.
Steps:
- Open Settings: Find the "Settings" app (grey icon with gears).
- Tap Safari: Scroll down and tap on "Safari."
- Clear History and Website Data: Tap on "Clear History and Website Data." Confirm your choice when prompted.
3. Indirectly Clearing System Cache (Restart)
While you can't directly access and clear a system-level cache, restarting your iPhone often helps clear out temporary system files.
Steps: (Covered above in step 1.2) Press and hold the side button and one of the volume buttons until the power slider appears. Slide to power off. After a few seconds, press and hold the side button again to power it back on.
Troubleshooting and Further Tips
If you're still experiencing issues after following these steps, consider these options:
- Update your iOS: Make sure your iPhone's operating system is up-to-date. Go to Settings > General > Software Update.
- Contact Apple Support: If the problem persists, contact Apple Support for further assistance.
By following these steps, you can effectively manage and clear temporary data on your iPhone without a home button, leading to a smoother and more efficient user experience. Remember to regularly clear your cache and history to maintain optimal device performance and privacy.