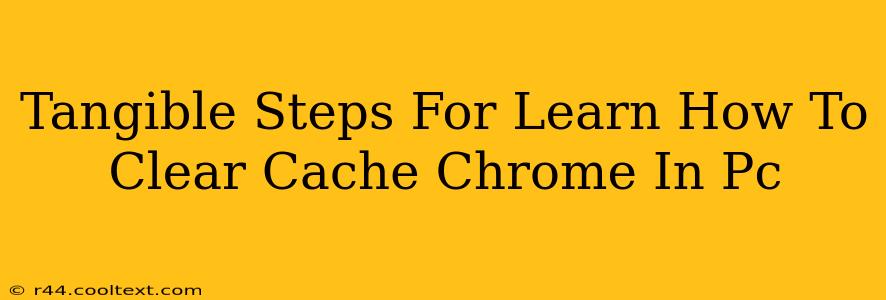Clearing your Chrome cache can significantly improve your browsing experience. A cluttered cache can lead to slow loading times, website display errors, and even security vulnerabilities. This guide provides clear, step-by-step instructions on how to effectively clear your Chrome cache on your PC. We'll cover different methods and address common questions, ensuring you become proficient in maintaining a clean and efficient Chrome browser.
Why Clear Your Chrome Cache?
Before diving into the how-to, let's understand the why. Clearing your cache offers several key benefits:
- Improved Website Loading Speeds: A bloated cache can slow down your browsing. Removing old, unused data speeds things up considerably.
- Resolved Display Issues: Outdated cached files can cause websites to display incorrectly or incompletely. Clearing the cache often fixes these visual glitches.
- Enhanced Security: Cached data can sometimes contain outdated security certificates or cookies that could pose a security risk. Regularly clearing your cache minimizes this threat.
- Troubleshooting Problems: If you're facing issues with a specific website, clearing the cache is often the first troubleshooting step recommended. It can resolve many minor errors.
How to Clear Your Chrome Cache: A Step-by-Step Guide
There are several ways to clear your Chrome cache, catering to different levels of user experience and needs. We'll cover the most common and effective methods.
Method 1: Clearing Browsing Data (Most Common Method)
This is the most straightforward method for clearing your cache, cookies, and other browsing data.
- Open Chrome: Launch the Google Chrome browser on your PC.
- Access Settings: Click the three vertical dots in the top right corner (More) and select "Settings."
- Navigate to Privacy and Security: In the Settings menu, scroll down and click on "Privacy and security."
- Select Clear Browsing Data: Click on "Clear browsing data."
- Choose Time Range: Select the time range for which you want to clear data. "All time" will clear everything, while you can also choose "Last hour," "Last day," "Last week," "Last 4 weeks," or a custom range.
- Select Data Types: Check the boxes next to the data types you want to clear. Crucially, ensure "Cached images and files" is selected. You may also want to select "Cookies and other site data" and "Browsing history" depending on your needs.
- Clear Data: Click "Clear data."
Method 2: Clearing Cache for a Specific Website
Sometimes, you only need to clear the cache for a particular website. This method allows for more targeted cache clearing.
- Open Chrome and the Website: Open Chrome and navigate to the website experiencing issues.
- Access More Tools: Click the three vertical dots (More) in the top right corner. Select "More tools," then "Clear browsing data."
- Advanced Settings: Choose "Advanced." A drop-down menu will appear.
- Select Time Range and Data: Select "All time" or a custom time range, and ensure "Cached images and files" is checked. Click "Clear data."
Method 3: Using Keyboard Shortcuts (For Experienced Users)
For power users, a keyboard shortcut can streamline the process:
- Open Chrome: Launch the Chrome browser.
- Press Ctrl + Shift + Del: This shortcut will directly open the "Clear browsing data" window. Follow steps 5-7 from Method 1.
Troubleshooting and FAQs
- Website Still Not Working After Clearing Cache? Try restarting your Chrome browser or even your computer. If the problem persists, the issue might be beyond the cache.
- How Often Should I Clear My Cache? There's no single "right" answer. Once a week or once a month is generally sufficient for most users. More frequent clearing might be necessary if you notice performance issues.
- Will Clearing My Cache Delete My Passwords? No, clearing your browsing data generally does not delete your saved passwords, unless you also select "Passwords and other sign-in data."
By following these steps and understanding the benefits, you can effectively manage your Chrome cache and ensure a smooth, efficient, and secure browsing experience. Remember to always prioritize the security of your browsing data!