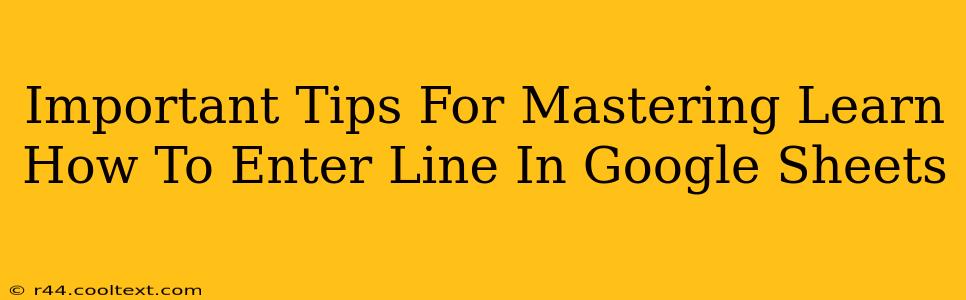Google Sheets is a powerful tool for data management and analysis, but even experienced users sometimes struggle with seemingly simple tasks. One such task is inserting lines – whether it's a simple line break within a cell or adding visual lines to separate data sections. This guide provides essential tips and tricks to master line insertion in Google Sheets, boosting your productivity and enhancing your spreadsheet organization.
Understanding Line Insertion in Google Sheets
Before diving into the techniques, it's crucial to understand the difference between inserting a line within a cell and inserting a line between rows or columns. These require different approaches.
1. Inserting a Line Break Within a Cell
This is the most common type of line insertion. It allows you to format text within a single cell across multiple lines, improving readability, especially for longer entries.
How to do it:
-
Using the keyboard: Simply press Alt + Enter (Windows) or Option + Return (Mac) to create a line break within the currently selected cell. This is the quickest and most efficient method.
-
Using the "Wrap text" option: If you want all text within a column to automatically wrap to the next line when it exceeds the cell width, select the column(s) and check the "Wrap text" option in the toolbar. This is useful for columns with varying text lengths.
2. Inserting a Line Between Rows or Columns
This involves adding blank rows or columns to visually separate different data sets or sections within your spreadsheet.
How to do it:
-
Inserting a row: Right-click on the row number where you want to insert a new row and select "Insert 1 row above" or "Insert 1 row below."
-
Inserting a column: Similarly, right-click on the column letter where you want to insert a new column and select "Insert 1 column left" or "Insert 1 column right."
-
Inserting multiple rows/columns: For inserting multiple rows or columns at once, select the required number of rows or columns and right-click, choosing the appropriate "Insert" option.
Advanced Techniques for Line Management in Google Sheets
Beyond basic line insertion, several advanced techniques can enhance your Google Sheets experience.
1. Using the CHAR(10) function
For more complex scenarios, you can use the CHAR(10) function within formulas to insert line breaks. This is particularly useful for concatenating text from multiple cells while preserving line breaks. For example: =CONCATENATE(A1, CHAR(10), B1) will combine the text in cells A1 and B1 with a line break between them.
2. Conditional Formatting with Borders
To visually separate data sections without inserting actual rows, use conditional formatting to add borders. This can create clean, organized sections within your sheet without cluttering it with extra rows. Highlight the desired data range and apply a custom border from the formatting options.
3. Utilizing Google Sheets Add-ons
Explore Google Sheets add-ons. Some add-ons offer advanced formatting tools, including specialized line insertion features or visual separators that can significantly improve the presentation of your data.
Troubleshooting Common Issues
-
Line breaks not appearing: Ensure that the "Wrap text" option is enabled for the relevant cells, if necessary. Double-check that you are using the correct keyboard shortcut (Alt+Enter or Option+Return).
-
Unexpected formatting issues: If your line breaks aren't displaying correctly, it may be due to the cell's formatting or the font used. Try experimenting with different font types and formatting options.
By mastering these techniques, you can effectively manage lines within your Google Sheets documents, resulting in clearer, more organized, and more visually appealing spreadsheets. Remember to regularly practice these methods to improve your proficiency and efficiency. This will not only enhance the appearance of your work but also significantly improve its readability and overall effectiveness.