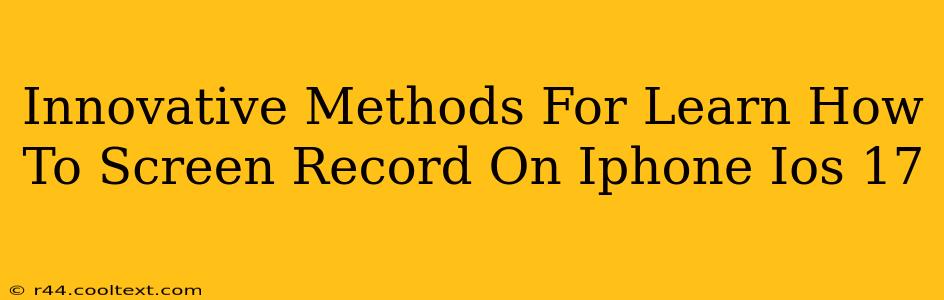The release of iOS 17 brings a wave of exciting new features, and mastering the art of screen recording is a valuable skill for many iPhone users. Whether you're creating tutorials, capturing gameplay, or demonstrating app functionality, knowing how to screen record efficiently is key. This guide explores innovative methods and tips for screen recording on your iPhone running iOS 17.
Mastering the Built-in Screen Recording Feature in iOS 17
iOS 17 continues to offer a streamlined built-in screen recording option. This method is quick, easy, and readily accessible.
Accessing the Control Center:
- Swipe down from the top-right corner of your iPhone's screen to access Control Center. (On iPhone X and later models). For older iPhones, swipe up from the bottom.
- Locate the Screen Recording icon: This typically looks like a circle with a filled-in circle inside it. If you don't see it, you might need to customize your Control Center.
- Tap the icon to start recording. A timer will appear on the screen, indicating that the recording is active.
- Tap the icon again (or press the Stop button in the status bar) to stop recording. Your recording will be automatically saved to your Photos app.
Customizing Control Center for Easy Access:
If the Screen Recording icon isn't immediately visible in your Control Center, you can easily add it:
- Go to Settings > Control Center.
- Tap the "+" button next to "Screen Recording".
Beyond the Basics: Advanced Screen Recording Techniques on iOS 17
While the built-in method is convenient, iOS 17 offers subtle enhancements and additional options for a more comprehensive screen recording experience.
Recording Audio:
iOS 17 allows you to incorporate audio into your screen recordings, which is crucial for tutorials and presentations. Before starting your recording, tap and hold the Screen Recording icon in Control Center. This reveals options to include microphone audio (your voice) or just system sounds. Choosing the appropriate audio setting will dramatically improve the quality of your screen recording.
Recording Specific Apps:
Often, you may only need to capture a specific app's actions. While iOS 17 doesn't directly offer app-specific recording options within the built-in feature, carefully selecting your audio settings and framing your screen recording can achieve a similar result.
Using Third-Party Apps for Enhanced Functionality:
While the native screen recorder is superb for most tasks, third-party apps sometimes offer extra features. These apps might provide advanced editing capabilities, the ability to add annotations, or even screen recording capabilities for older iOS versions. However, always download from trusted app stores and be mindful of app permissions.
Optimizing Your Screen Recordings for iOS 17
Creating high-quality screen recordings goes beyond simply pressing a button. Here are some tips for creating professional-looking screencasts:
- Clear Visuals: Ensure your iPhone screen is clean and free of clutter before starting.
- Smooth Movements: Avoid jerky or abrupt movements when interacting with your device.
- Good Lighting: Ensure your iPhone screen is well-lit to minimize glare.
- Concise Content: Keep your recordings focused and avoid unnecessary tangents.
By mastering these innovative methods and tips, you'll become proficient in creating effective and high-quality screen recordings on your iPhone running iOS 17. Remember to experiment and find the technique that best suits your needs and workflow.