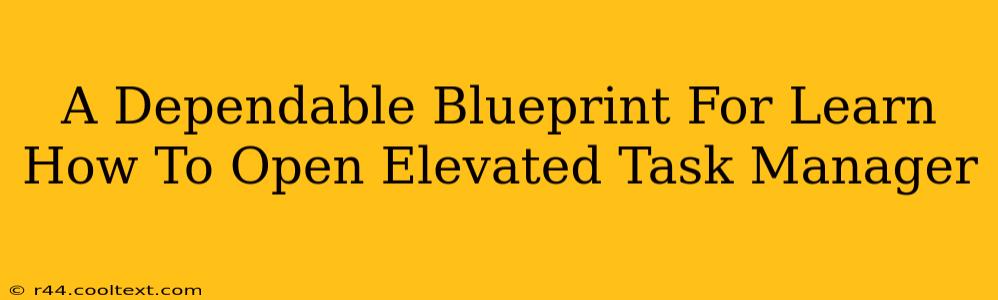Opening the Task Manager with elevated privileges is crucial for troubleshooting certain Windows issues and managing system processes effectively. This guide provides a dependable blueprint for successfully opening an elevated Task Manager, regardless of your Windows version. We'll cover several methods, ensuring you find the approach that best suits your comfort level.
Why Use Elevated Task Manager?
A standard Task Manager allows you to view running processes and applications. However, elevated Task Manager grants administrative privileges, enabling you to:
- End stubborn processes: Some processes refuse to close through a standard Task Manager due to their administrative permissions. Elevated Task Manager bypasses this limitation.
- Manage system services: You gain access to controlling system services that are typically inaccessible without elevated permissions.
- Troubleshoot system issues: Many system errors and performance problems require elevated privileges to diagnose and resolve.
- Run diagnostic tools: Some diagnostic utilities require administrative privileges to function correctly.
Methods to Open Elevated Task Manager
Here are several reliable ways to open the elevated Task Manager, catering to different user preferences:
Method 1: Right-Clicking From the Start Menu
This is arguably the easiest and most common method.
- Click the Start button.
- Right-click on Task Manager.
- Select "Run as administrator".
- Confirm the User Account Control (UAC) prompt.
This method is straightforward and works consistently across various Windows versions.
Method 2: Using Ctrl+Shift+Esc Shortcut (with a twist)
The standard Ctrl+Shift+Esc shortcut opens Task Manager. However, for elevated access, you need a slight modification:
- Hold down the Ctrl and Shift keys simultaneously.
- Press the Esc key.
- Confirm the UAC prompt.
This shortcut method is quicker once you get used to it. Remember the crucial addition of the Shift key!
Method 3: Using the Search Bar
Windows' search functionality provides a convenient alternative:
- Type "Task Manager" in the Windows search bar (usually located in the taskbar).
- Right-click on the "Task Manager" result.
- Select "Run as administrator".
- Confirm the UAC prompt.
This approach is user-friendly and easily accessible.
Method 4: Through File Explorer (for advanced users)
This method requires navigating to the Task Manager's executable file:
- Open File Explorer.
- Navigate to
C:\Windows\System32. - Locate
taskmgr.exe. - Right-click on
taskmgr.exe. - Select "Run as administrator".
- Confirm the UAC prompt.
This method is less intuitive for casual users but is useful if other methods fail.
Troubleshooting Tips
If you encounter issues, ensure your user account has administrator privileges. If problems persist, consider a system reboot or checking for system updates.
Conclusion
Opening an elevated Task Manager is a fundamental skill for effective Windows management. By mastering these methods, you'll be well-equipped to troubleshoot system issues and effectively manage your running processes. Remember to always exercise caution when managing system processes, as incorrect actions can potentially lead to system instability. Using any of the above methods will provide you with a reliable and straightforward way to access the elevated Task Manager in Windows.