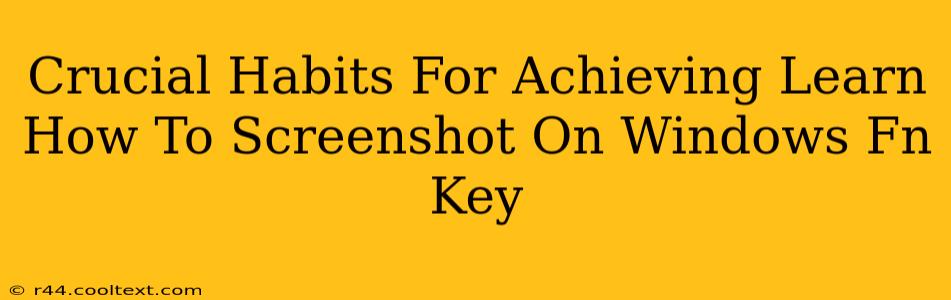Taking screenshots is a fundamental skill for anyone using a Windows computer, whether you're a student, professional, or casual user. Knowing how to quickly and efficiently capture images of your screen is crucial for many tasks, from sharing information with friends to documenting troubleshooting steps for tech support. This guide focuses on mastering the screenshot process on Windows machines, particularly using the often-overlooked Fn key.
Understanding the Fn Key's Role in Screenshots
The Fn (Function) key is a small key usually located at the bottom of your keyboard. It's often paired with other keys to activate secondary functions. Many Windows laptops use the Fn key in conjunction with other keys to trigger screenshot functionality. This is often more convenient than using the Print Screen key alone, particularly if you need to capture a specific region of your screen.
Mastering Screenshot Techniques with the Fn Key
The exact key combination will vary depending on your laptop manufacturer (Dell, HP, Lenovo, Asus, etc.). However, common combinations include:
-
Fn + Print Screen: This is the most prevalent combination. It usually saves a screenshot of your entire screen to your clipboard. You then need to paste it into an image editor (like Paint or Photoshop) to save it as a file.
-
Fn + Alt + Print Screen: This combination often captures a screenshot of your active window only. Again, you'll need to paste this into an image editor to save it.
-
Fn + Windows Key + Print Screen: Some laptops use this combination to automatically save the screenshot to your Pictures folder, eliminating the need to paste. Check your laptop's manual to confirm.
Variations and Troubleshooting
If these combinations don't work, consult your laptop's manual or search online for "[your laptop model] screenshot shortcut." Some manufacturers may use different key combinations or have dedicated screenshot buttons. You might also need to adjust your BIOS settings if the Fn key isn't functioning correctly.
Troubleshooting Tips:
- Check your Fn lock: Some keyboards have an Fn lock setting that disables the secondary functions of the Fn key. Look for an Fn Lock indicator light on your keyboard.
- Update your drivers: Outdated drivers can cause keyboard malfunctions. Check your device manager for updated keyboard drivers.
- Restart your computer: A simple restart often resolves minor software glitches.
Beyond the Basics: Advanced Screenshot Techniques
Once you've mastered the basic screenshot techniques, you can explore more advanced features:
-
Snipping Tool (Windows Built-in): The Snipping Tool allows for more precise screenshots. You can select rectangular, free-form, window, or full-screen captures. Search for "Snipping Tool" in your Windows search bar.
-
Game Bar (Xbox Game Bar): For gamers, the Xbox Game Bar offers screen recording and screenshot capabilities, ideal for capturing gameplay footage. Press the Windows Key + G to access it.
-
Third-Party Screenshot Tools: Numerous third-party applications offer advanced screenshot features, including annotations, editing capabilities, and screen recording.
Conclusion: Become a Screenshot Pro
Learning to efficiently capture screenshots using your Fn key and other methods will significantly boost your productivity. Mastering these techniques, from basic full-screen captures to utilizing the Snipping Tool and other advanced options, is essential for anyone working with a Windows computer. Remember to consult your laptop's documentation for specific instructions related to your model. By following this guide and exploring the available options, you'll soon become a screenshot pro!