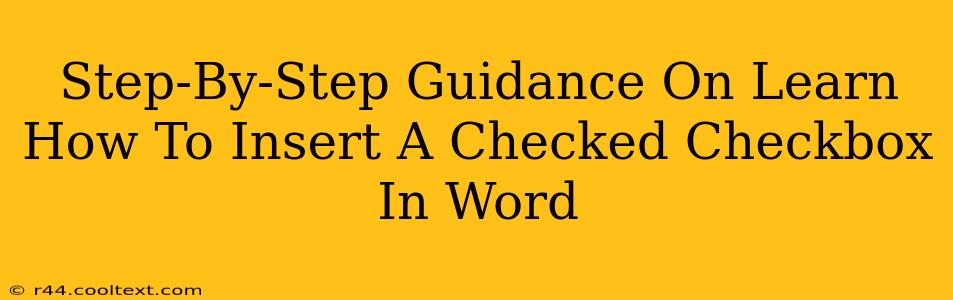So you need to insert a checked checkbox into a Word document? Whether you're creating a form, a checklist, or a survey, knowing how to add and check checkboxes is essential. This guide provides a clear, step-by-step walkthrough, ensuring you can master this simple yet powerful Word feature.
Understanding Checkboxes in Microsoft Word
Before we dive into the how-to, let's clarify what checkboxes are and why they're useful. Checkboxes are small squares that users can click to mark as "checked" or "unchecked." This provides a simple, visual way to indicate selections, choices, or completion of tasks. They are a fundamental element of interactive documents and forms.
Method 1: Using the Developer Tab (Word's Built-in Feature)
This is the most straightforward method, leveraging Word's built-in functionality. However, the Developer tab might be hidden by default. Here's how to access and use it:
Step 1: Unhide the Developer Tab
- Go to File > Options. This opens the Word Options dialog box.
- Select Customize Ribbon.
- In the right-hand panel, under "Main Tabs," check the box next to "Developer."
- Click "OK." The Developer tab will now appear in your Word ribbon.
Step 2: Inserting the Checkbox
- Go to the Developer tab.
- Click the "Check Box Content Control" button (it looks like an empty square). A checkbox will appear in your document.
- Click inside the checkbox to check it.
Step 3: Adding Text (Optional)
You'll often want text next to your checkbox to explain its purpose. Simply type the text after inserting the checkbox.
Method 2: Using the Symbol Feature (For a Simpler Checkbox)
If you don't need the interactive functionality of a content control checkbox, you can use a simple checked box symbol. This method is quicker but lacks the interactive capabilities of a true checkbox.
Step 1: Accessing the Symbols
- Go to the Insert tab.
- Click the "Symbol" button. This opens the Symbol dialog box.
Step 2: Finding the Checked Checkbox
- Select "Wingdings" or "Wingdings 2" from the "Font" dropdown menu. These fonts contain various checkmark symbols.
- Browse the symbols until you find a filled-in checkbox (it will look like a checked square).
- Click the symbol and then click "Insert."
This will insert a static checked checkbox into your document. You cannot interact with it (check or uncheck it).
Troubleshooting and Tips
- Developer Tab Missing? Double-check your Word Options (File > Options > Customize Ribbon) to ensure the "Developer" tab is enabled.
- Checkbox Not Checking? Make sure you're clicking directly inside the checkbox square itself.
- Formatting Issues? Experiment with font sizes and styles to achieve the desired visual appearance.
- Multiple Checkboxes? Repeat steps 2 and 3 from Method 1 to add as many checkboxes as you need.
This comprehensive guide provides you with multiple methods to insert checked checkboxes into your Word documents. Choose the method best suited to your needs and enjoy the enhanced functionality of your documents! Remember to always save your work!