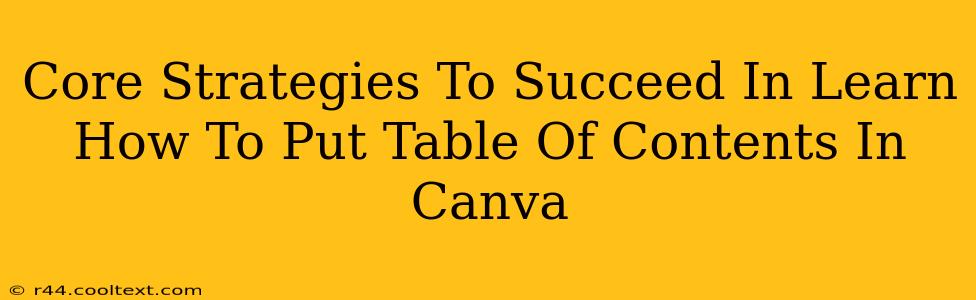Canva is a powerful design tool, but knowing how to efficiently add a table of contents (TOC) can significantly elevate your document's professionalism and user experience. This guide outlines core strategies to master this skill, transforming your Canva documents from simple designs to polished, navigable masterpieces.
Understanding the Limitations and Workarounds
Unlike dedicated word processors, Canva doesn't offer a built-in "Insert Table of Contents" feature. This means we need to employ clever workarounds. The key is to create a visually appealing and functional TOC manually, leveraging Canva's design elements and features. This might seem daunting, but it's surprisingly straightforward once you grasp the core principles.
Strategy 1: The Manual Method – Precision and Control
This method offers maximum control over your TOC's appearance. It involves creating each entry individually using text boxes, ensuring consistent formatting and styling.
Steps:
- Plan your TOC: Before diving into Canva, outline your document's sections and corresponding page numbers. This pre-planning is crucial for efficiency.
- Create Text Boxes: Use Canva's text box tool to create individual entries for each section in your document. Maintain consistent fonts, sizes, and spacing for a professional look.
- Style Your TOC: Experiment with Canva's text formatting options (bolding, italics, color) to highlight section headings and create visual hierarchy. Consider using numbered or bulleted lists.
- Add Page Numbers: Manually input the page number for each section. Remember to update these numbers if you make changes to your document later.
- Arrange and Align: Use Canva's alignment tools to perfectly arrange your TOC entries, ensuring a clean and organized look.
Strategy 2: Leveraging Canva's Templates – Speed and Efficiency
Canva offers a vast library of templates. While not specifically "Table of Contents" templates, many presentation or document templates include pre-designed sections that can be easily adapted to create a functional TOC.
Steps:
- Search for Relevant Templates: Search Canva's template library using keywords like "presentation," "report," or "document."
- Adapt Existing Sections: Many templates include section headers or dividers. Repurpose these sections to create your TOC entries. Simply replace the placeholder text with your section titles and page numbers.
- Customize and Refine: Adjust the fonts, colors, and layout to match your overall document design.
Strategy 3: The "Hyperlink" Approach – Enhanced Navigation
For digital documents, consider adding hyperlinks to each TOC entry. This allows users to instantly jump to the relevant section by clicking on the entry.
Steps:
- Create the TOC: Use either the manual or template method outlined above.
- Add Hyperlinks: Canva allows you to add hyperlinks to text boxes. You'll need to identify the page number or specific design element for each section and link it to that part of your document.
- Test Thoroughly: Ensure all links work correctly before sharing or publishing your document.
Mastering the Art of the Canva Table of Contents
Regardless of the method you choose, remember consistency is key. A well-designed TOC enhances the user experience, making your document more accessible and professional. By mastering these strategies, you'll significantly improve the usability and visual appeal of your Canva creations. Experiment, practice, and refine your approach to create truly outstanding documents.