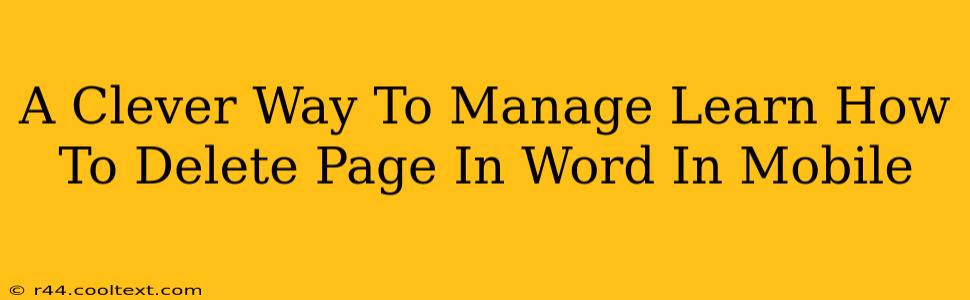Deleting a page in Microsoft Word on your mobile device might seem like a simple task, but knowing the right way to do it efficiently can save you significant time and frustration. This guide provides a clever, straightforward method to remove pages from your Word document on your phone or tablet, ensuring a seamless editing experience.
Why Deleting Pages Efficiently Matters
In the fast-paced world of mobile productivity, efficiently managing your documents is crucial. Knowing how to quickly delete a page in Word on your mobile device can significantly boost your workflow. Fumbling with clunky methods wastes valuable time, especially when you're working on the go. This guide offers a streamlined approach, focusing on ease of use and speed.
Step-by-Step Guide: Deleting Pages in Word on Mobile
Here's how to efficiently delete a page in your Word document using your mobile device:
1. Locate the Page Break:
Before you delete, you must find the page break. This invisible marker separates one page from the next. It's crucial to select the entire page, not just a portion of it.
-
Visual Cue: Sometimes, you might notice a slight visual cue indicating the page break (a subtle line or space).
-
Scrolling: Carefully scroll through your document to locate the end of the page you wish to delete.
2. Select the Entire Page:
This is the key to efficient page deletion. Instead of trying to delete content line by line, select the whole page at once.
-
Tap and Hold: Tap and hold at the very beginning of the page you want to delete. A cursor should appear.
-
Drag to Select: Drag your finger down to the very end of the page. This will select the entire page, including any hidden page breaks.
3. Delete the Selection:
Once the entire page is highlighted, deletion is a simple tap.
-
Delete Button: Locate the delete button (it usually looks like a trash can icon). Tap it.
-
Confirmation: Some versions of Word may ask for confirmation. Simply tap "OK" or the equivalent to finalize the deletion.
4. Review and Save:
After deleting the page, review your document to ensure everything is as intended. Save your changes to prevent any accidental data loss.
Troubleshooting Tips
- Frozen Screen: If your screen freezes, try closing and reopening the Word app.
- Accidental Deletion: Always save frequently to avoid losing significant work.
- Multiple Pages: Repeat steps 1-3 for each page you need to remove.
- Different Word Versions: The exact layout and icons might vary slightly depending on the version of Word you're using and your mobile operating system (iOS or Android).
Optimize Your Mobile Word Experience
Mastering the art of page deletion in Word on your mobile device is a significant step towards increased productivity. By following these simple yet effective steps, you'll streamline your workflow and efficiently manage your documents, saving you valuable time and effort. Remember, practice makes perfect! The more you use this method, the faster and more intuitive it becomes.