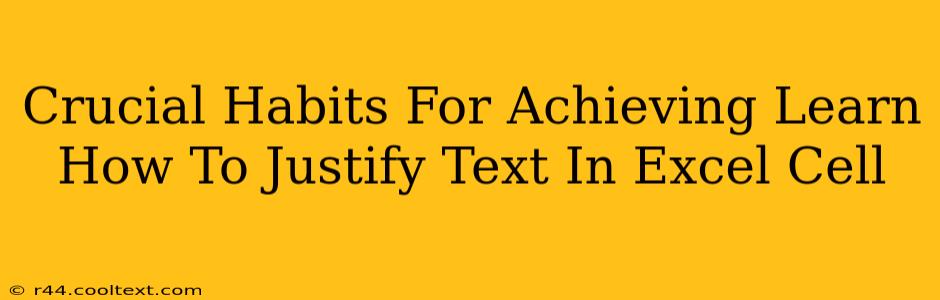Justifying text in Excel might seem like a minor detail, but mastering this simple formatting trick can significantly enhance the professional look of your spreadsheets and reports. This guide outlines crucial habits to cultivate for effortlessly justifying text within your Excel cells, boosting both your efficiency and the visual appeal of your work.
Understanding Text Justification in Excel
Before diving into habits, let's clarify what text justification means in Excel. It refers to how the text is aligned within a cell:
- Left Alignment: Text is aligned to the left edge of the cell (default).
- Center Alignment: Text is centered within the cell.
- Right Alignment: Text is aligned to the right edge of the cell.
- Justified Alignment: Text is evenly distributed across the entire width of the cell. This is particularly useful for creating a clean and professional look in tables and reports.
Cultivating Crucial Habits for Text Justification Mastery
Here are some key habits to develop for seamless text justification in Excel:
1. Mastering the Ribbon Shortcuts
The quickest way to justify text is by using the ribbon's alignment options. Familiarize yourself with these icons:
- Left Alignment: The icon typically looks like text aligned to the left.
- Center Alignment: The icon usually depicts text centered within a box.
- Right Alignment: The icon usually shows text aligned to the right.
- Justified Alignment: The icon commonly represents text evenly spaced across a box.
Pro Tip: Regularly using the ribbon shortcuts will drastically improve your speed and efficiency.
2. Keyboard Shortcuts for Speed Demons
For power users, keyboard shortcuts are indispensable. Learn these:
- Left Alignment: Ctrl + L
- Center Alignment: Ctrl + E
- Right Alignment: Ctrl + R
- Justified Alignment: There isn't a dedicated shortcut for justified alignment, but using the ribbon or the context menu remains efficient.
3. Utilizing the Context Menu
Right-clicking a selected cell or range offers a context menu with alignment options, including justification. This is especially useful when you need to quickly adjust alignment without navigating to the ribbon.
4. Applying Justification to Multiple Cells Simultaneously
Don't justify text cell by cell! Select the entire range of cells you want to format and then apply the justification. This saves time and ensures consistency across your spreadsheet.
5. Consistent Formatting for Professionalism
Maintain consistent text justification throughout your spreadsheet. Inconsistent formatting detracts from professionalism. Choose a standard alignment (e.g., left-justified for most text, right-justified for numbers) and stick to it.
6. Using Wrap Text for Long Entries
For cells containing lengthy text that won't fit within their width, using "Wrap Text" (found in the Alignment group on the Home tab) is crucial. Combined with justification, this creates clean, readable cells even with extensive text.
Beyond the Basics: Advanced Techniques
- Merge & Center: For titles and headers, merging cells and then applying center alignment creates a visually appealing and organized layout.
- Conditional Formatting: For dynamic spreadsheets, conditional formatting can change text alignment based on cell values. This adds an extra layer of sophistication to your work.
By cultivating these habits, you'll not only learn how to justify text in Excel cells but will also dramatically increase your overall efficiency and the professional quality of your spreadsheets. Mastering these seemingly simple techniques can have a substantial impact on your productivity and the presentation of your data.