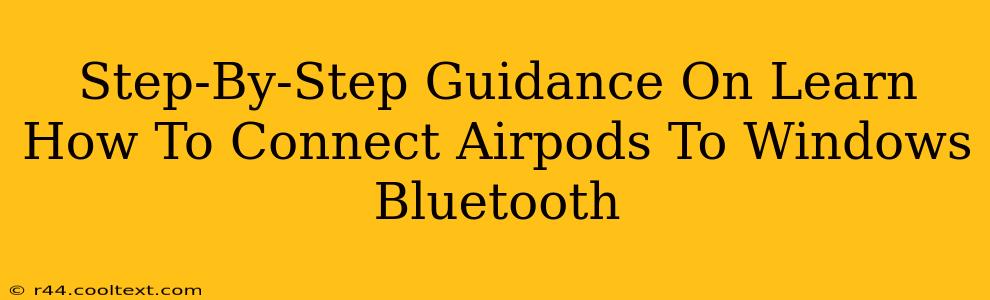Connecting your AirPods to your Windows PC might seem daunting at first, but it's a straightforward process once you know the steps. This guide provides a clear, step-by-step walkthrough, ensuring a seamless connection every time. We'll cover troubleshooting common issues as well, so you can enjoy your AirPods' audio quality on your Windows machine without any hassle.
Preparing for the Connection: AirPods and Windows
Before we begin the pairing process, let's ensure both your AirPods and your Windows PC are ready.
1. Check AirPods Charge:
- Essential: Make sure your AirPods are sufficiently charged. Low battery can interrupt the connection process. Check the battery level on your iPhone or other connected device, if applicable.
2. Windows Bluetooth Enabled:
- Crucial: Confirm that Bluetooth is enabled on your Windows PC. You can usually find this in your system tray (bottom-right corner of your screen), often represented by a Bluetooth icon. If it's not already enabled, click the icon to turn it on. If you can't locate it easily, search for "Bluetooth settings" in the Windows search bar.
3. Put AirPods in Pairing Mode:
- Key Step: This is where things get specific to AirPods. Open the AirPods case near your computer. With the AirPods inside, press and hold the small button on the back of the case until the small LED light starts flashing white. This indicates your AirPods are discoverable and ready to connect. Release the button once the light starts flashing.
Connecting AirPods to Windows: A Step-by-Step Guide
Now that everything is prepared, let's connect your AirPods.
1. Open Bluetooth Settings:
- Windows Search: Search for "Bluetooth settings" in the Windows search bar. This will open the Bluetooth & other devices settings.
2. Add a Device:
- Click "Add Bluetooth or other device": This will initiate a search for nearby Bluetooth devices.
3. Select Your AirPods:
- Identify and select: Your AirPods should appear in the list of available devices. They'll likely be listed as "AirPods" or a similar name. Select them from the list.
4. Confirm Connection:
- Pairing confirmation: Windows will confirm the connection. Once connected, you should see your AirPods listed under "Audio devices" with a connection status indicator.
5. Test Audio:
- Play a sound: Play some audio to confirm that the connection is working correctly and sound is coming through your AirPods.
Troubleshooting Common Connection Issues
Even with careful execution, you might encounter a few snags. Here are some solutions for common problems:
-
AirPods not showing up: Ensure your AirPods are in pairing mode (white flashing light) and are within range of your PC. Restart both your AirPods and your computer. Try again.
-
Connection drops frequently: This may indicate an interference issue. Try moving closer to your PC or eliminating other potential sources of Bluetooth interference (other devices).
-
Sound quality issues: Check your Windows audio settings to make sure your AirPods are selected as the output device.
-
AirPods not connecting after initial connection: Sometimes, Windows can retain old pairing information. You might need to remove your AirPods from the list of paired devices in your Bluetooth settings and then repeat the pairing process from scratch.
By following these steps and troubleshooting tips, you can successfully connect your AirPods to your Windows PC and enjoy a seamless audio experience. Remember, patience is key, and if you encounter persistent issues, consult Apple's support resources for further assistance.